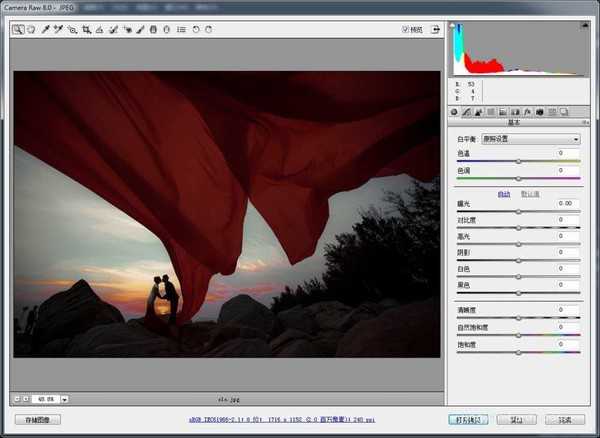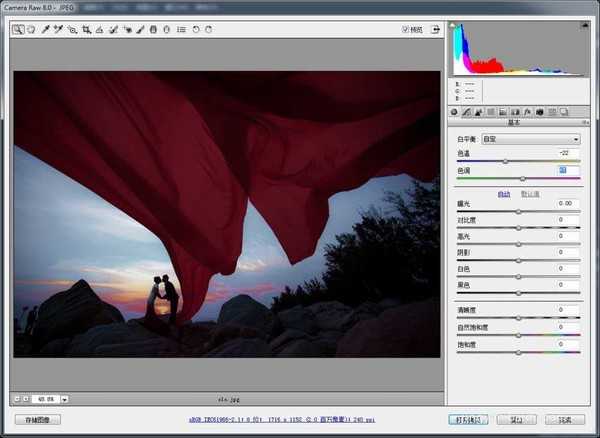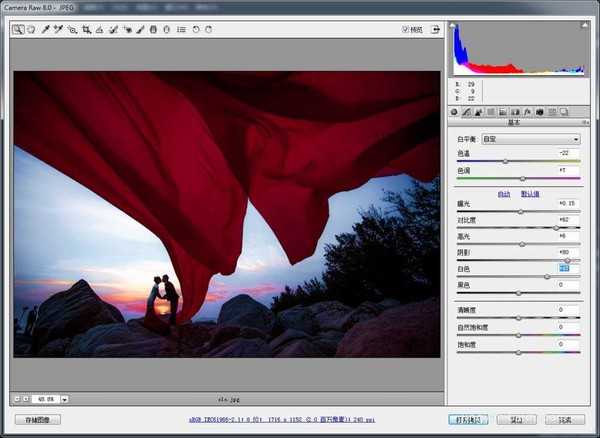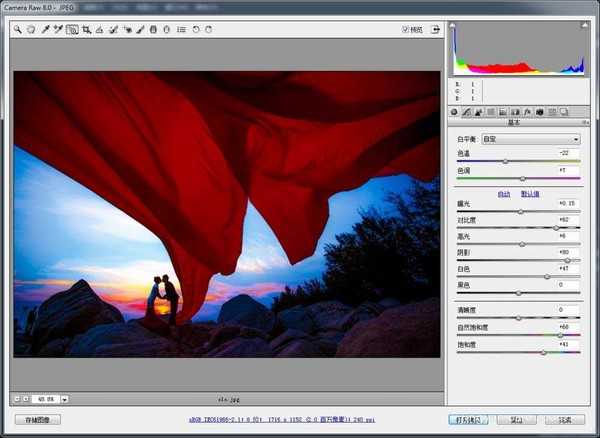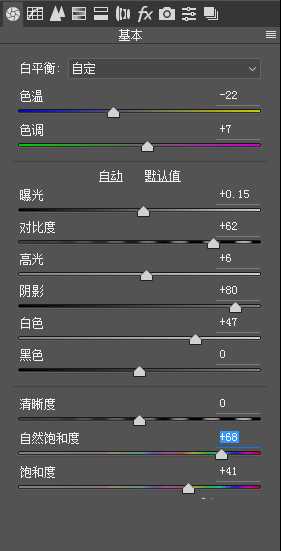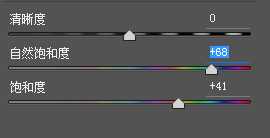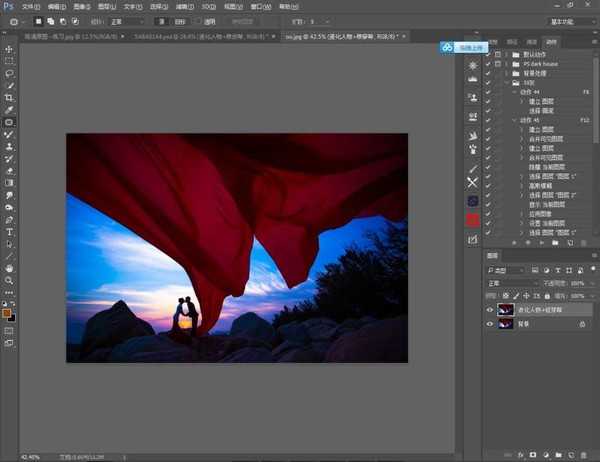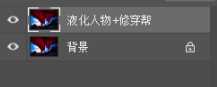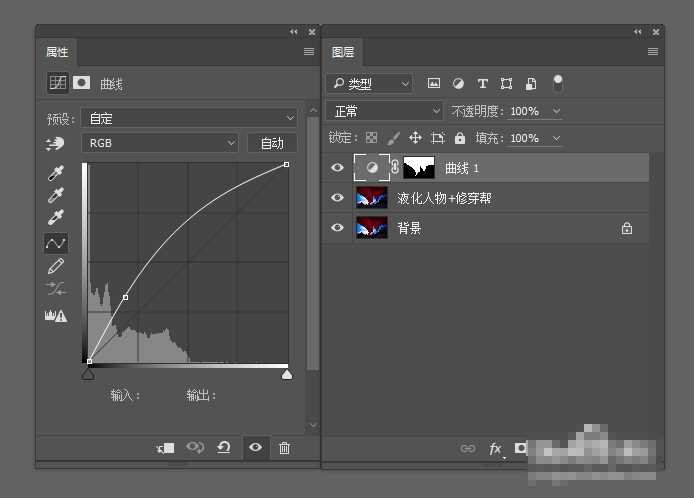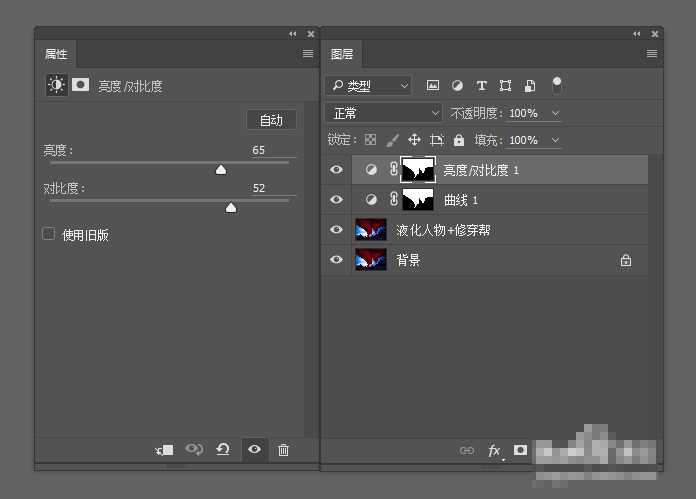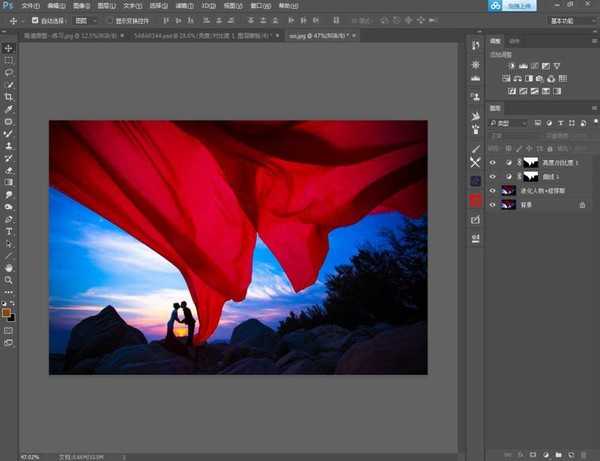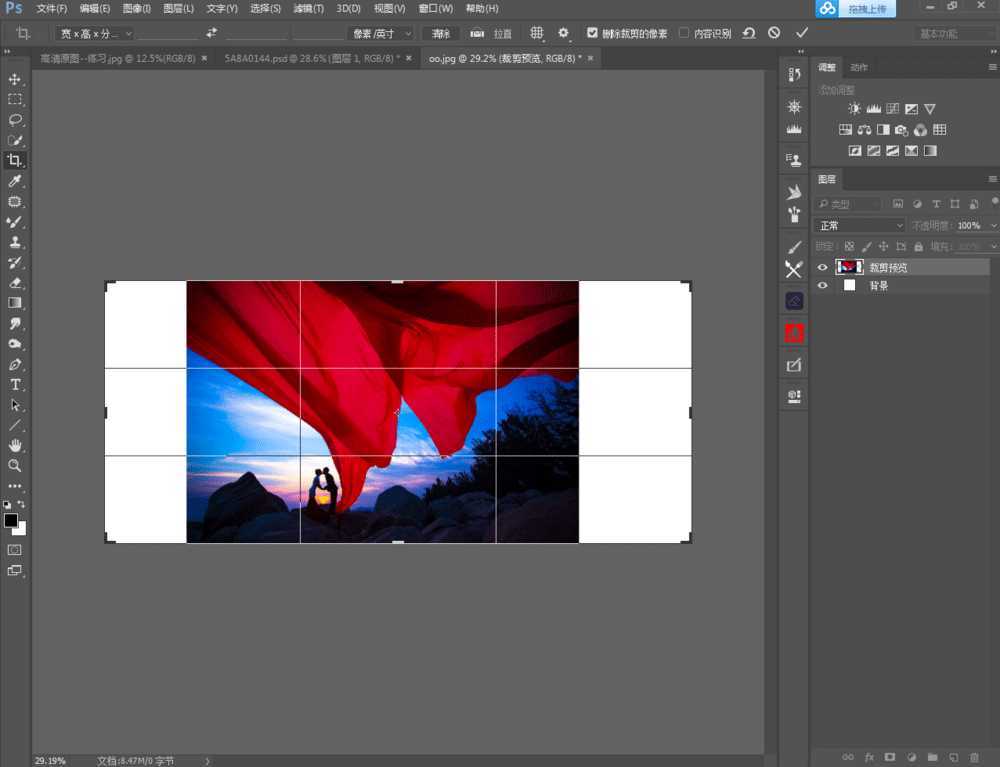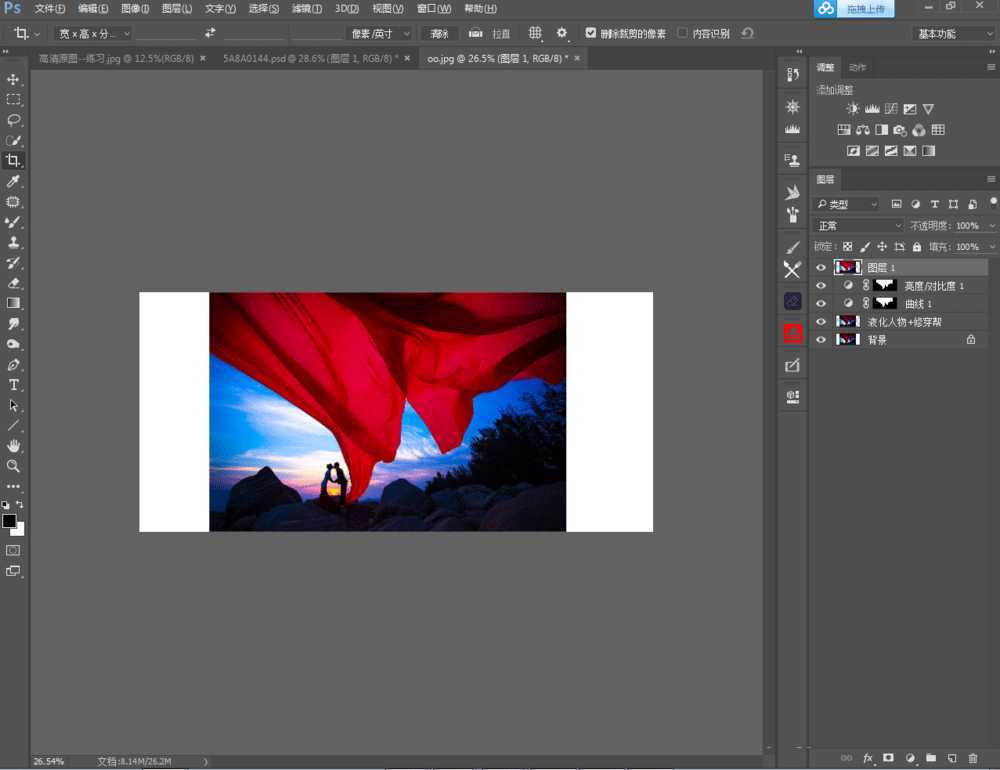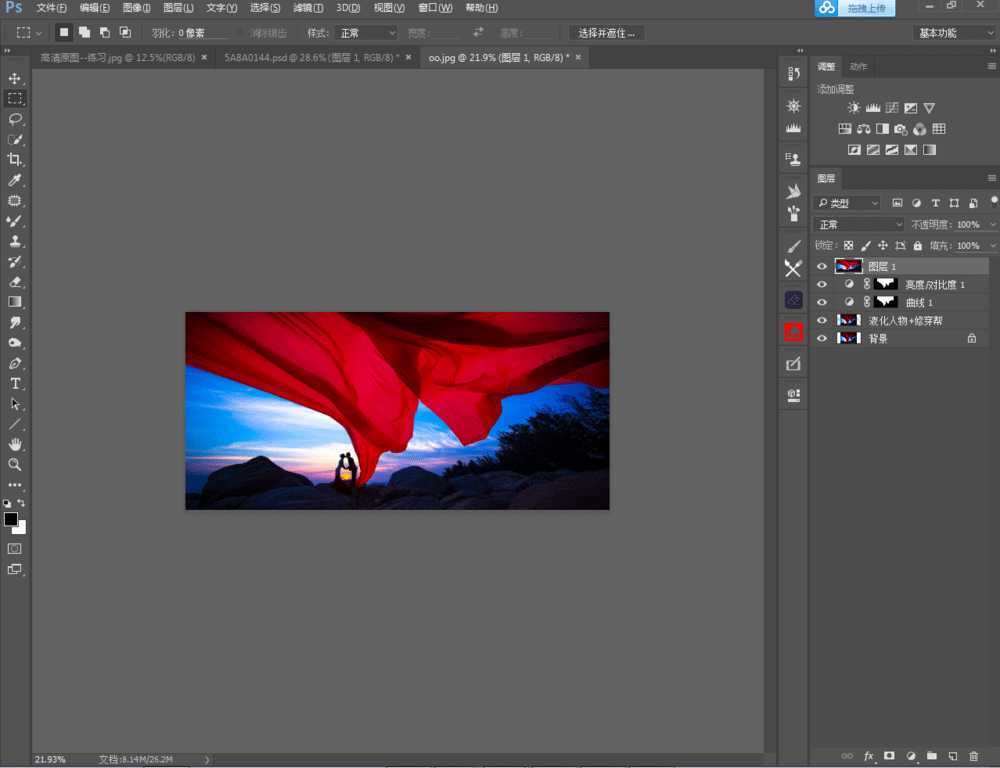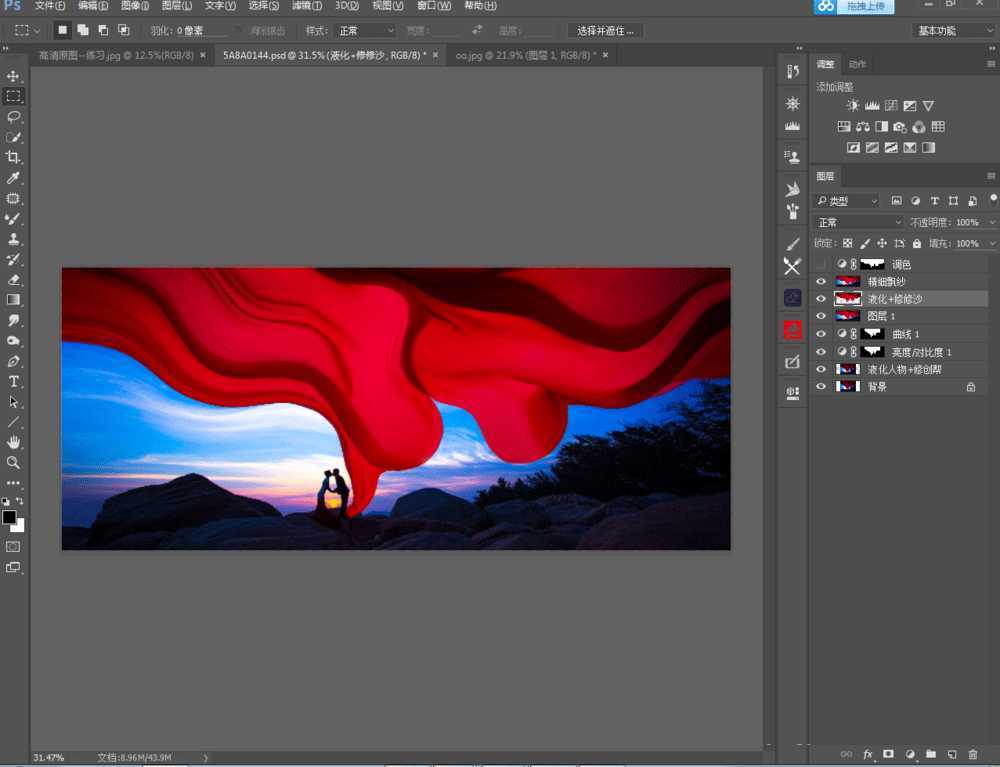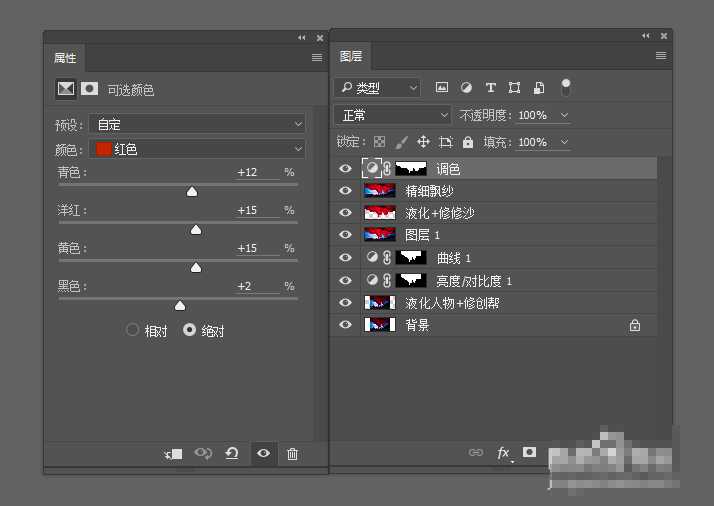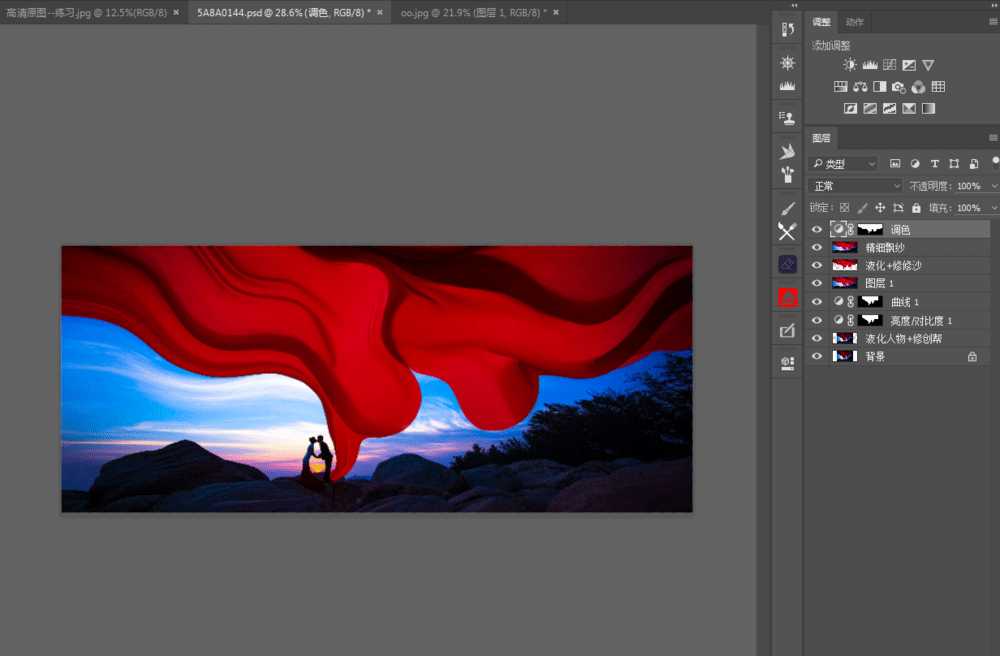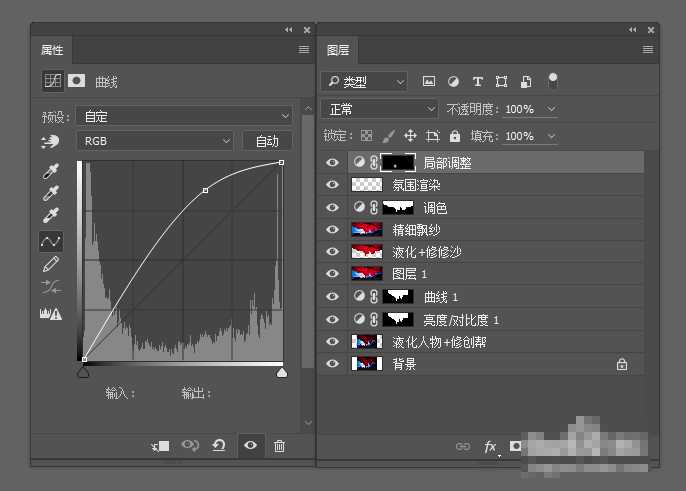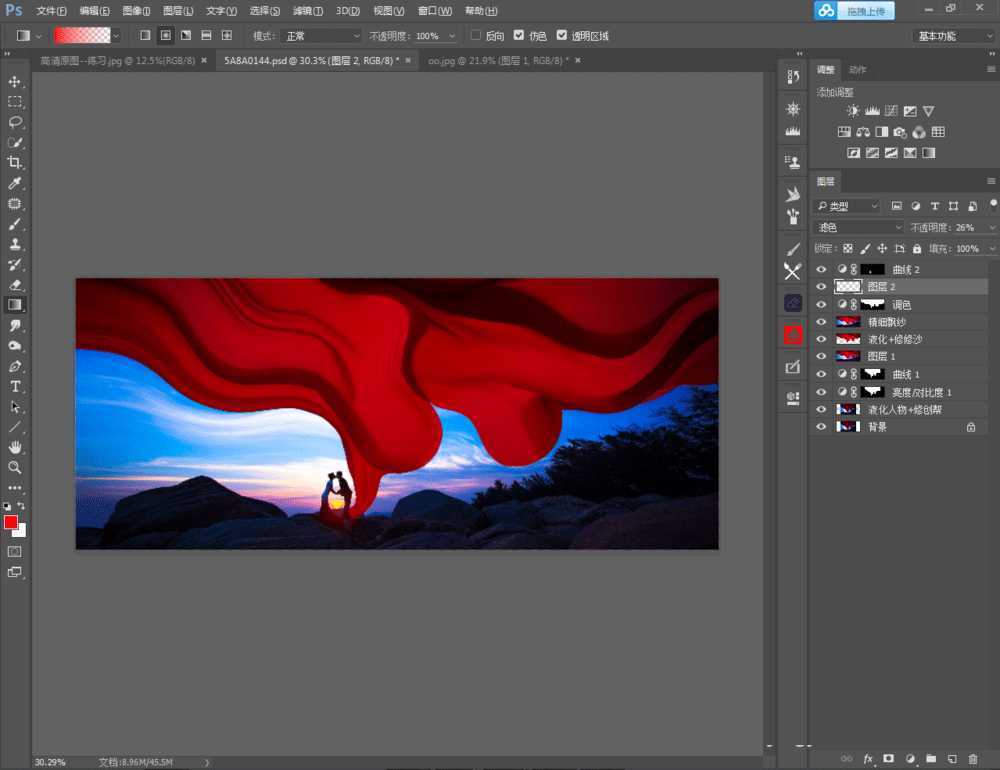Photoshop婚纱照飘纱修图教程
(编辑:jimmy 日期: 2025/11/4 浏览:2)
Photoshop详细解析婚纱照飘纱修图的方法,教程大致分为调夕阳和修婚纱,具体介绍了怎么样让夕阳变好和飘纱的处理,效果非常壮观和大气,希望通过这张片子小伙伴们能懂得创意和独立思考的重要性,进入修图分享吧。
效果图:
主要过程:
1、我们正式进入课程分享,通过这张片子我们来讲解创意和独立思考的重要性。
2、首先,去分析它:这张片,为什么好?
3、首先夕阳层次特别好,飘纱面积也够大。
4我的成片就是做了两件事:【调夕阳】【修婚纱】
5、那么,我是怎么做到的呢?一一来给大家分析讲解
6、【怎么样让夕阳变好】
7、如果是纯黄,金黄的,没有冷暖对比,那样就比较平,需要对照片有一些冷暖对比色出来,所以对色温和色调做了相应的调整。
8、【然后就是整体照片的光感】
9、通过调整 曝光/对比图/高光/阴影/白色/ 来让照片整体通透一些,此时我们我觉得整张照片,色彩的感觉有些弱,所以尝试调整一下自然饱和度和饱和度,两者是相互的,相辅相成的来调整。
10、在这一步,基本上导片的部分就到此为止了,其实也看出来了,基本上和我们的最终效果图相差不大了,那么剩下的部分,我们到PS里来调整。
11、首先是液化和修穿帮,
12、然后就是飘纱的处理。
13、接下来我们就需要对照片进行二次构图了。
14、单独选择飘纱【复制飘纱】做【液化+修饰】的操作,让飘纱更加自然。
15、纱颜色还不够纯,需要用可选颜色再来一次调整。
16、最后就是氛围的渲染和局部调整让照片更加好看。
最终效果:
其他修图作品:
教程结束,以上就是关于Photoshop婚纱照飘纱修图教程的全过程,希望大家看完有所收获!
相关教程推荐:
PS巧用调整边缘和通道抠图工具抠出旗袍和透明飘纱教程
Photoshop怎么使用通道抠图抠出飘逸的透明婚纱照?
ps如何完美抠出室内背景杂乱的大气婚纱照片?