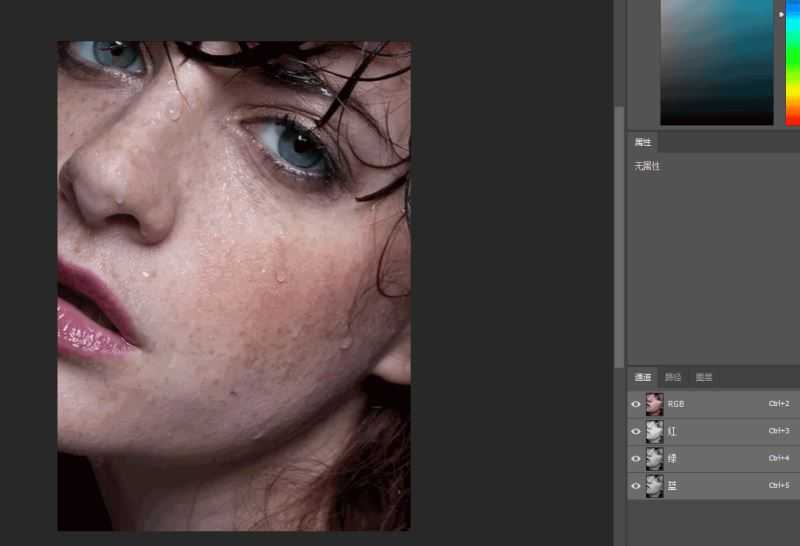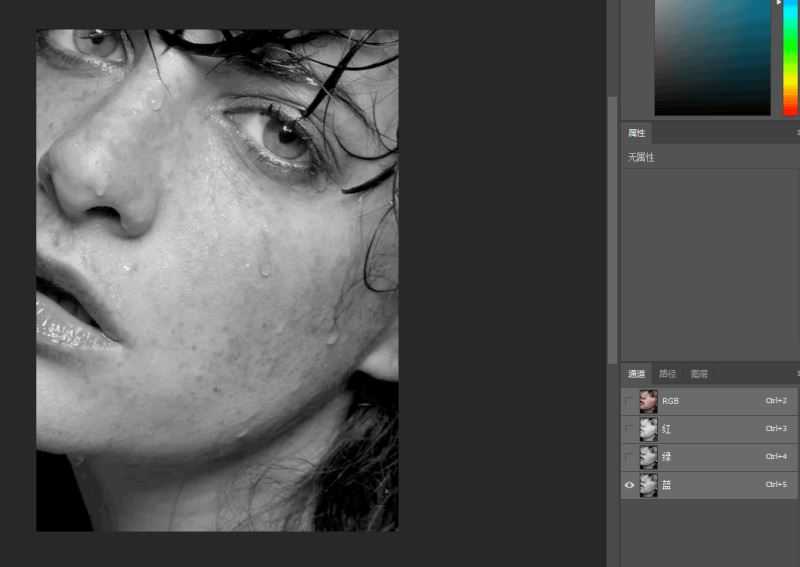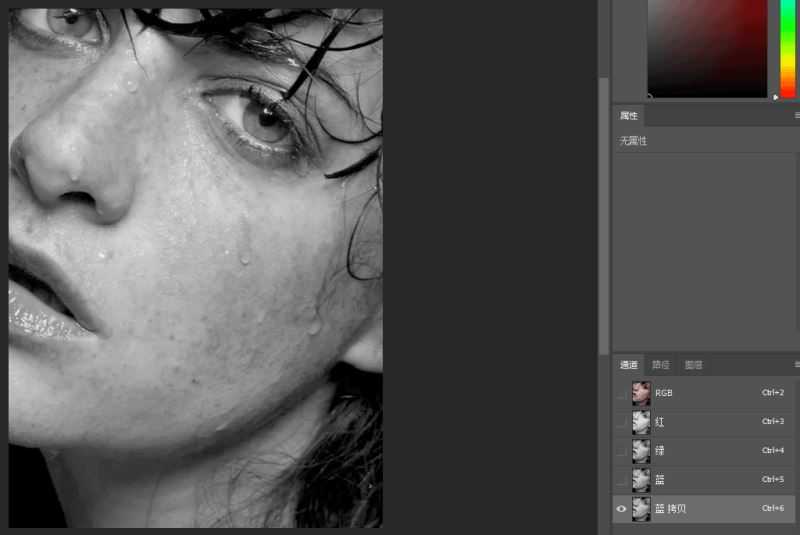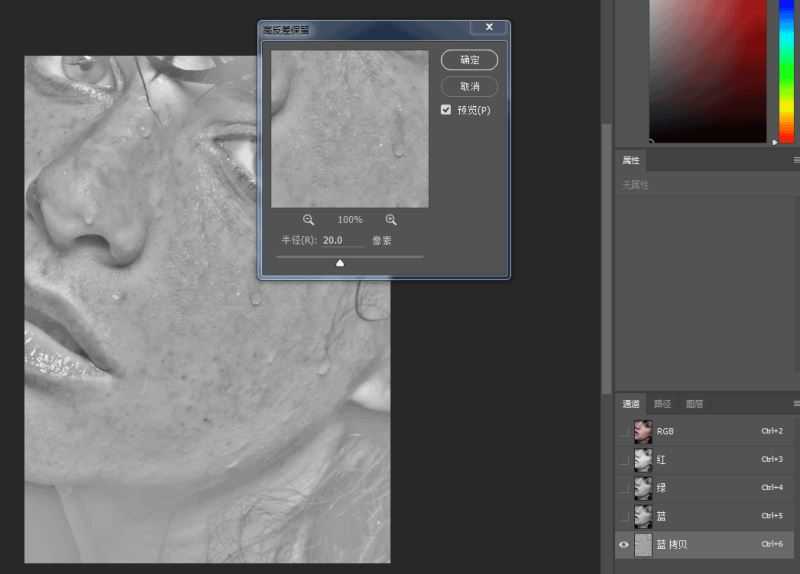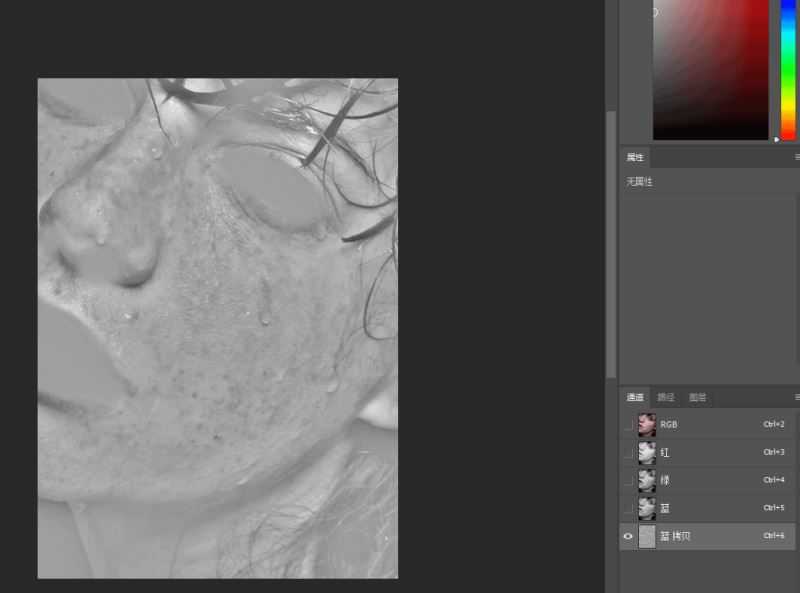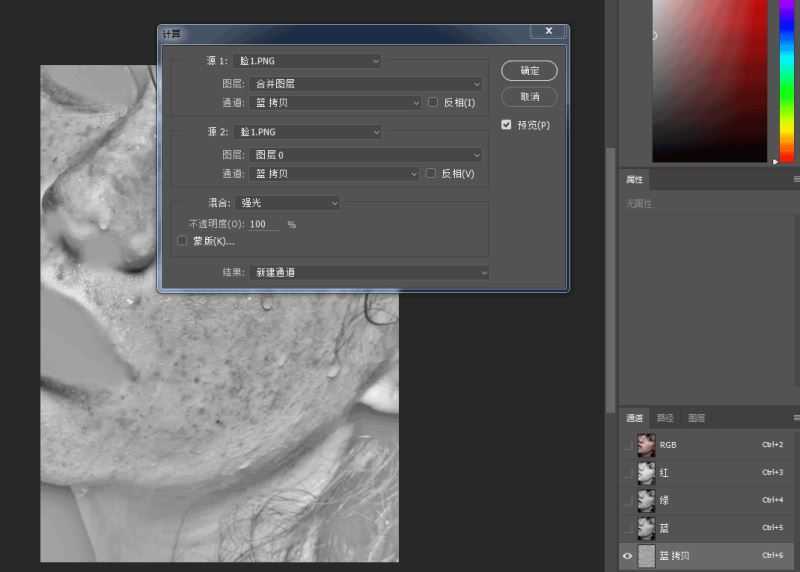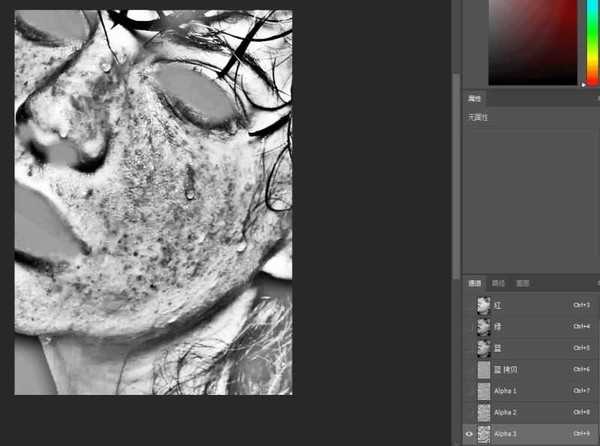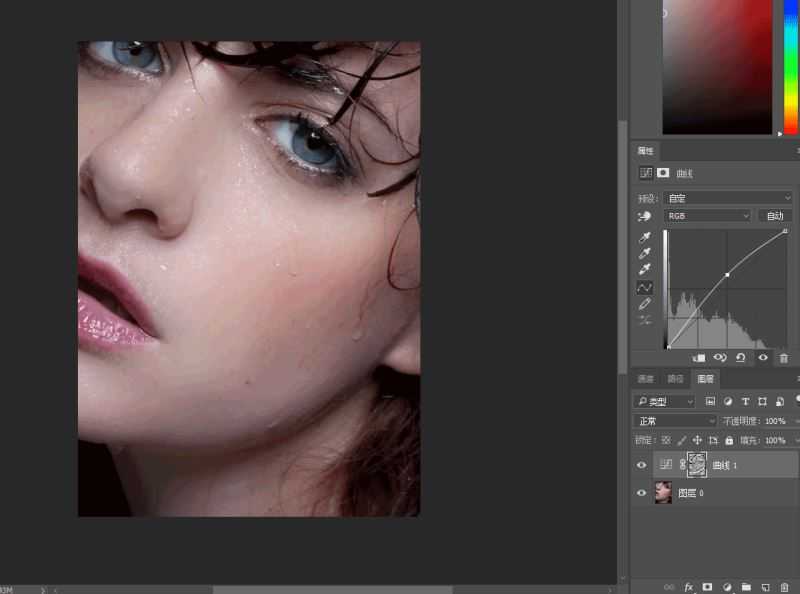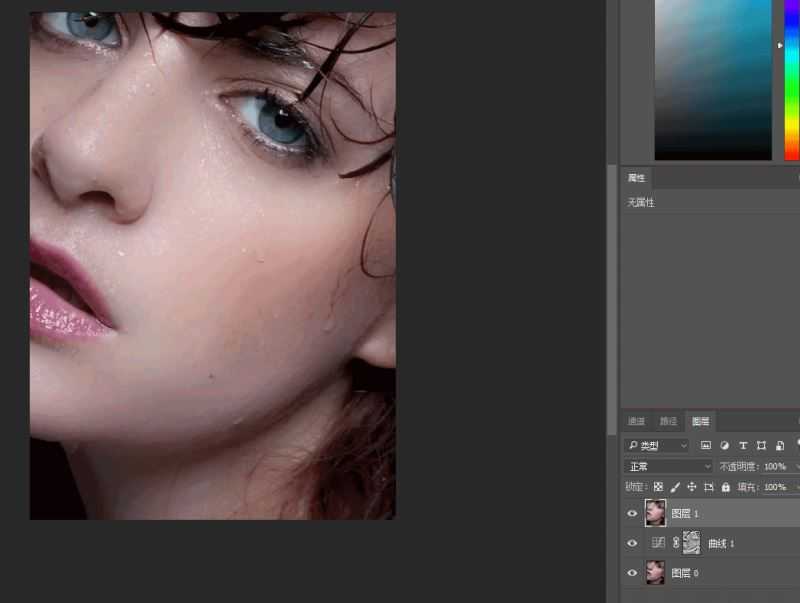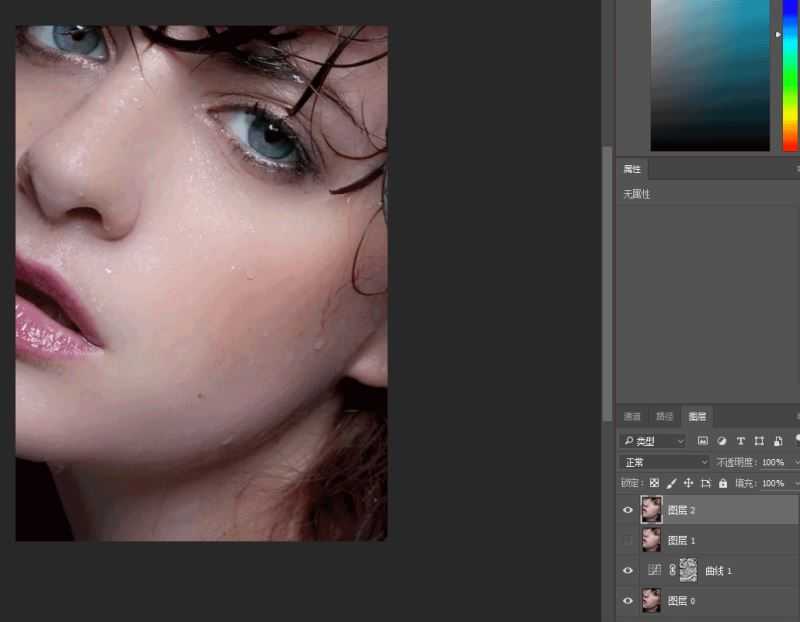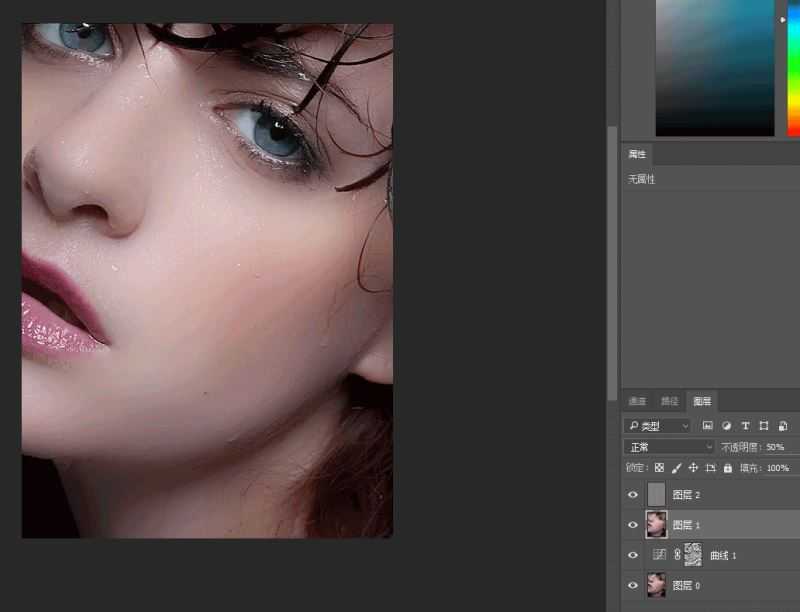ps利用通道和计算对人物进行精细磨皮教程
(编辑:jimmy 日期: 2025/4/3 浏览:2)
ps怎样利用通道和计算对人物进行精细磨皮?运用PHOTOSHOP软件,可以很简单的制作大家想要的照片,下面和小编一起来看看具体步骤吧。
最终效果
具体步骤:
首先打开需要修的图片
点击通道找到蓝色通道
关闭其他的通道保留蓝色通道
拷贝蓝色通道
滤镜-高反差保留-半径20像素
选择画笔-颜色选择#9f9f9f-将眼睛鼻孔嘴巴涂的严实了(因为这部分区域不用修改所以填色保留)
图像-计算-参数在图片中有展示-确定-重复三次(把脸上的斑与脸颜色差距拉大)
这就是重复三次后的样子皮肤与色斑之间的反差巨大(有点恐怖的气息)
同时按住ctrl鼠标左键点击alpha3的图层-获得了一个选区-点击图层返回到图层时候的状态-按住ctrl+i键反向选取(选取的是祛斑的区域)-点击下部最中间的小控件选择曲线调整成如图片上的参数,当然也可以自己随意发挥。
按住ctrl +shift+alt+e 合并图层至最上方,一般到这步就差不多了大部分的雀斑也都去除了-接下来就是再细化,将合并出来的图层上操作,点击滤镜-模糊-表面模糊-半径选择20左右阈值选择25左右(要是有别的值效果好那就可以随意取效果比较好的数值)再将图片不透明度改为60%左右
最底下两个图层盖印移到最上方,滤镜-其他-高反差保留-半径0.6左右-模式线性光(此处操作是为了加强脸部的细节)
完成:
教程到此结束,小伙伴是不是有所启发,何不自己动手尝试一下呢。