Win11文件夹里的图标能显示但是小图标空白(windows11 文件夹图标)
(编辑:jimmy 日期: 2025/9/29 浏览:2)
Win11文件夹里的图标能显示但是小图标空白(windows11 文件夹图标)
这篇文章提供了解决在Win11系统出现的一个问题,即文件夹中图标能够显示,但小图标却是空白的情况。
文件夹里查看方式为【小图标】,软件看不到图标,显示空白。

文件夹里查看方式为【中图标】,软件看到图标。
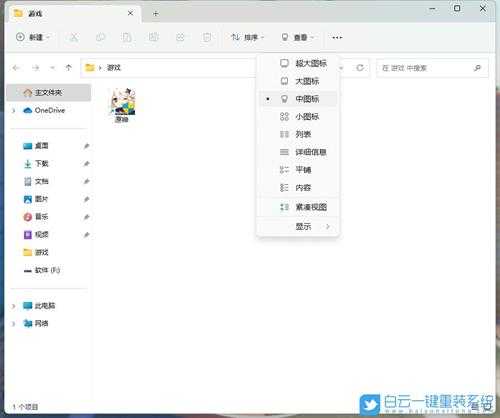
方法一:
1、【右键】点击桌面空白处,在打开的菜单项中,选择【新建文本文档】;
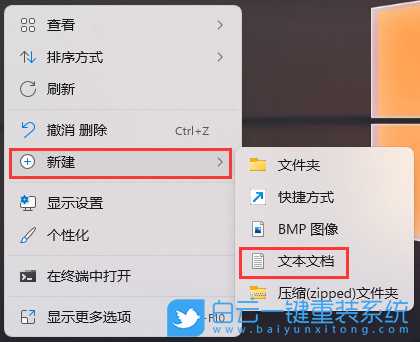 2、新建文本文档窗口,输入以下内容: @echo off
2、新建文本文档窗口,输入以下内容: @echo offtaskkill /f /im explorer.exe
CD /d %userprofile%AppDataLocal
DEL IconCache.db /a
start explorer.exe
cho 执行完成
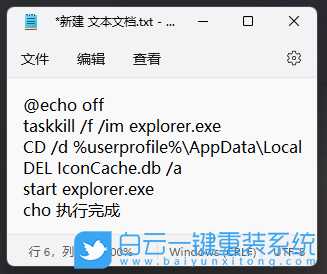 3、内容输入完成后,点击新建文本文档【右上角的关闭】,然后在弹出的窗口中,点击【保存】;
3、内容输入完成后,点击新建文本文档【右上角的关闭】,然后在弹出的窗口中,点击【保存】;  4、点击该文本文档,按【F2】键,可以快速重命名,将文件格式改为【.bat】,再按【回车确定】;
4、点击该文本文档,按【F2】键,可以快速重命名,将文件格式改为【.bat】,再按【回车确定】;  5、最后,【右键】点击该文件,在打开的菜单项中,选择【以管理员身份运行】;
5、最后,【右键】点击该文件,在打开的菜单项中,选择【以管理员身份运行】; 
方法二:
1、按【 Win + X 】组合键,或【右键】点击任务栏上的【Windows开始菜单】,在打开的隐藏菜单项中,选择【终端管理员】;
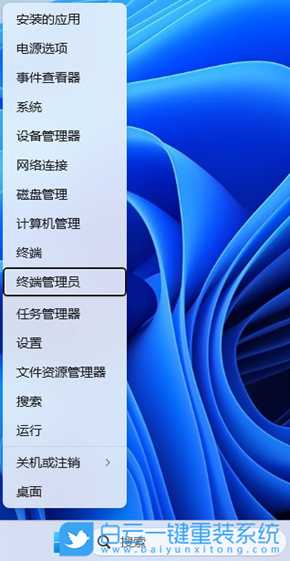
2、用户账户控制窗口,你要允许此应用对你的设备进行更改吗?点击【是】;

3、输入【sfc /scannow】命令,执行完成后,按回车;
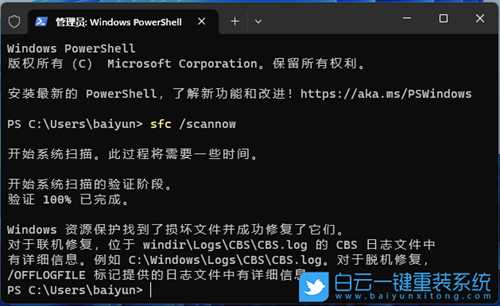
4、输入【Dism /Online /Cleanup-Image /ScanHealth】命令,执行完成后,按回车;
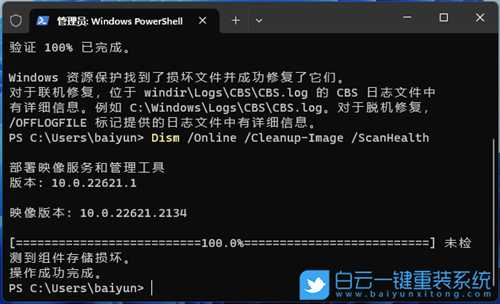
5、输入【Dism /Online /Cleanup-Image /CheckHealth】命令,执行完成后,按回车;
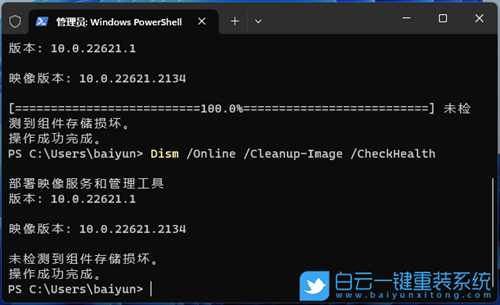
6、输入【Dism /Online /Cleanup-image /RestoreHealth】命令,执行完成后,按回车;
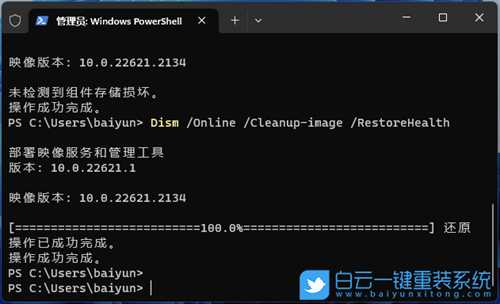
以上就是Win11文件夹里的图标能显示但是小图标空白文章,如果这篇文章的方法能帮到你,那就收藏65路由网站,在这里会不定期给大家分享常用装机故障解决方法。