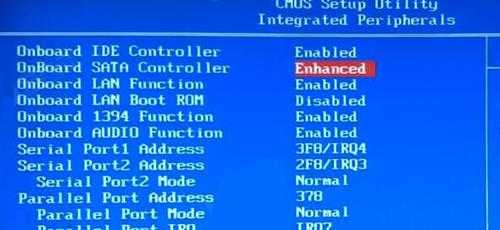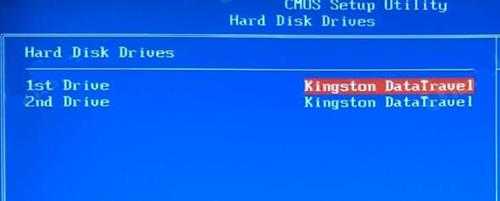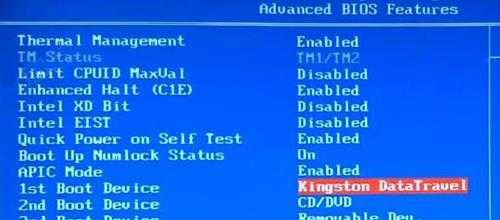a豆adolbook14s 增强版笔记本怎么通过bios设置u盘启动(a豆adolbook14s增强版怎样)
(编辑:jimmy 日期: 2025/1/19 浏览:2)
a豆adolbook14s 增强版笔记本怎么通过bios设置u盘启动(a豆adolbook14s增强版怎样)
最近有位使用a豆adolbook14s 增强版笔记本的用户想要为电脑安装系统,但是因为不知道怎么设置u盘启动导致无法进行下一步操作,那么a豆adolbook14s 增强版笔记本怎么通过bios设置u盘启动呢?今天为大家分享a豆adolbook14s 增强版笔记本通过bios设置u盘启动的操作教程。
a豆adolbook14s 增强版笔记本bios设置教程:
1.开机按Delete键进入bios设置。
2.选择Integrated Peripherals,选择OnBoard SATA Controller,选择Enhanced。这款主板不支持AHCI,建议安装XP系统。如图所示:
3.返回选择Advanced BIOS Features,选择Hard Disk Drives,1st Drive选择U盘名字。如图所示:
4.返回1ST Boot Device选择U盘的名字。如图所示:
5.按F10保存退出,电脑重启后会自动进入PE。
关于a豆adolbook14s 增强版笔记本通过bios设置u盘启动的操作教程就为用户们介绍到这边了,如果用户们感兴趣,可以参考上述方法步骤进行操作哦,希望本篇教程能够帮到大家。