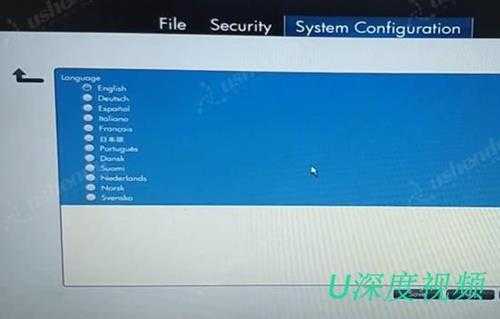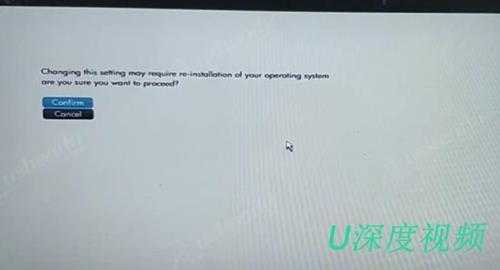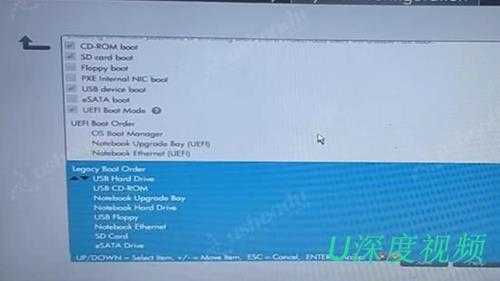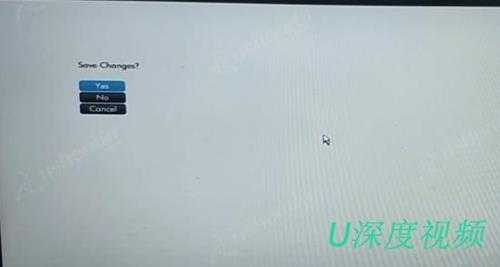惠普 EliteBook 2560p笔记本如何进入bios设置u盘启动(惠普2560p怎么设置u盘启动)
(编辑:jimmy 日期: 2025/1/20 浏览:2)
惠普 EliteBook 2560p笔记本如何进入bios设置u盘启动(惠普2560p怎么设置u盘启动)
最近有位使用惠普 EliteBook 2560p笔记本的用户想要为电脑安装系统,但是因为不知道怎么设置u盘启动导致无法进行下一步操作,那么惠普 EliteBook 2560p笔记本如何进入bios设置u盘启动呢?今天为大家分享惠普 EliteBook 2560p笔记本进入bios设置u盘启动的操作教程。
惠普 EliteBook 2560p笔记本bios设置教程:
1.开机按F10键进入BIOS主界面,键盘方向键向右点击System Configuration,点击Language,可以看到这个主板无法修改成中文。如图所示:
2.按退出键返回到上一个界面,按键盘的向下键选择Device Configurations,按键盘的向下键到SATA Device Mode选择AHCI。如图所示:
3.按回车出现一个界面选择Confirm确定。如图所示:
4.按键盘的向下键选择Boot Options,按键盘的向下键找到Legacy Boot Order,按加减号将USB Hard Drive调到第一个, 不需要UEFI启动话点击UEFI Boot mode。如图所示:
5.回车确定后按F10出现Save Changes选择YES。如图所示:
惠普 EliteBook 2560p笔记本如何进入bios设置u盘启动的操作教程就为用户们分享到这里了,如果用户们有需要,可以参考以上方法步骤进行设置哦,希望本篇教程对大家有所帮助。