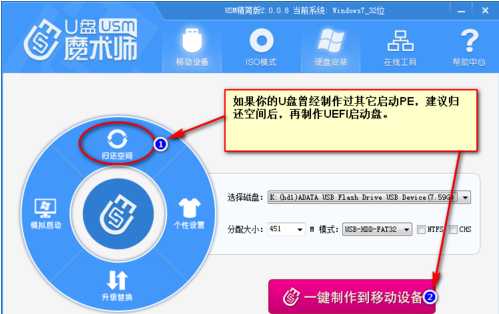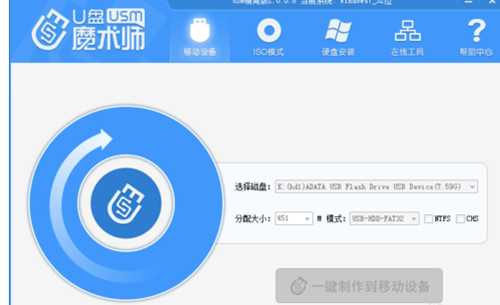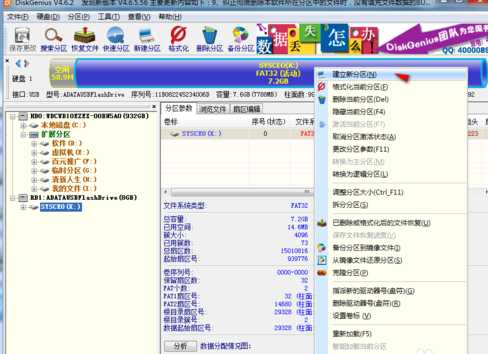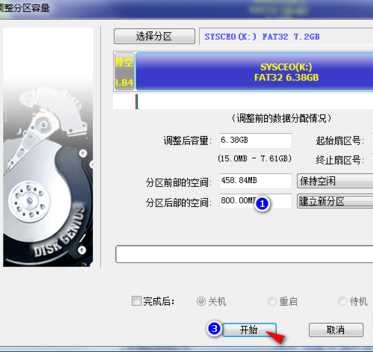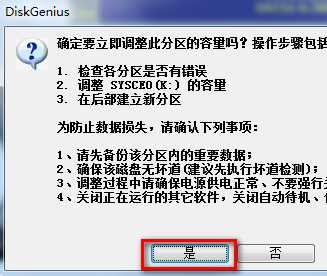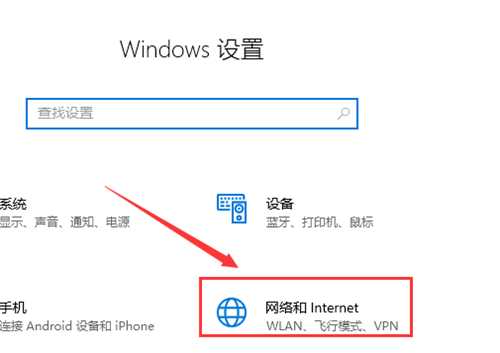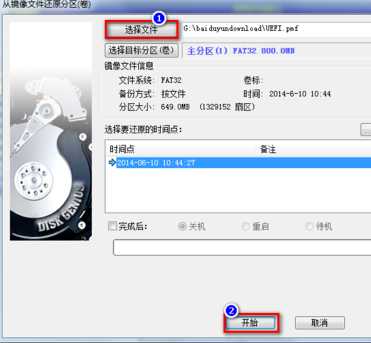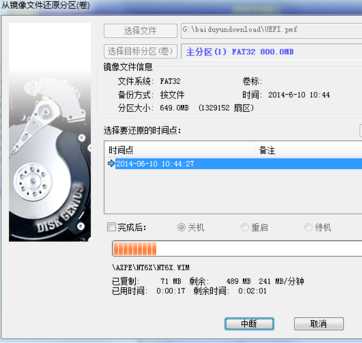U盘启动uefi
(编辑:jimmy 日期: 2025/1/21 浏览:2)
U盘启动uefi
uefi能缩短启动时间和从休眠状态恢复时间,所以如何使用U盘启动uefi?网友讨论一大话题,为此,小编特地给大家带一种办法,接下来就如何使用U盘启动uefi图文教程,希望帮助有需要朋友。
uefi启动如何操作?关于这个问题,小编有一种方法可以帮助有需要解决这个问题朋友。下面就是关于uefi启动步骤。有兴趣朋友可以看看。
U盘启动uefi图文解说
将U盘插入电脑,下载USM软件工具,
打开USM,选择归还空间。
uefi启动(图1)
?
点击“一键制作到移动设备”,等其运行。
uefi启动(图2)
?
运行Diskgenius,选择U盘,在数据区上点击鼠标右键,新建分区。
uefi启动(图3)
?
选择分区后部空间、建立新分区(注意一定要是FAT32格式,不要选择NTFS格式)。分区大小不建议太小,可以情况设置为800MB,点击“开始”
uefi启动(图4)
?
根据需要选择备份,点击“是”。
uefi启动(图5)
?
选择刚建立分区,写入数据:写入数据是一个数据映像文件,实际就是支持UEFIPE文件。右键点击建立分区,在弹出菜单中选择“从映像文件还原分区”。
uefi启动(图6)
?
将映像文件还原到分区,单击“选择文件”找到下载好UEFI.pmf。点击“开始”。
uefi启动(图7)
?
等进度条走完了,一个可以在UEFI环境启动U盘PE就制作好了。
uefi启动(图8)
?
以上就是U盘启动uefi操作步骤,希望能帮助到你们。
下一篇:u盘启动盘制作工具下载