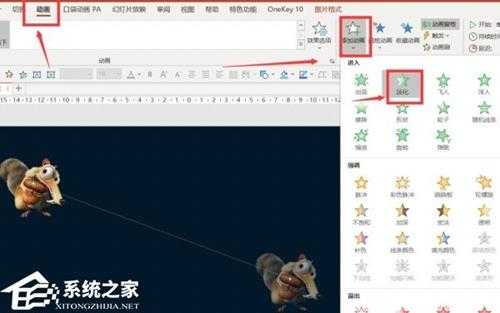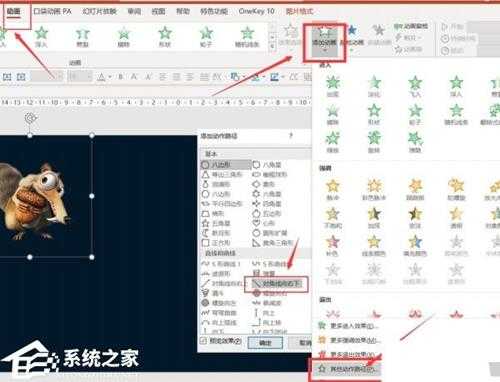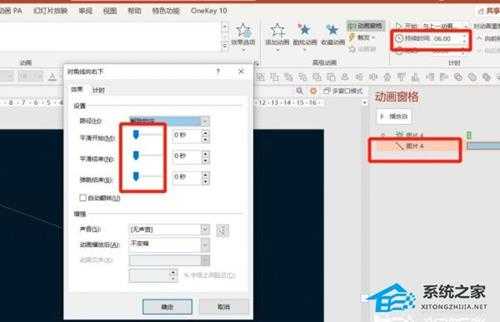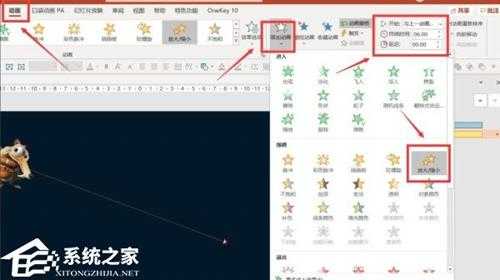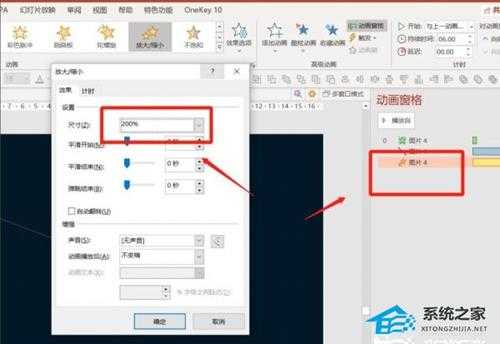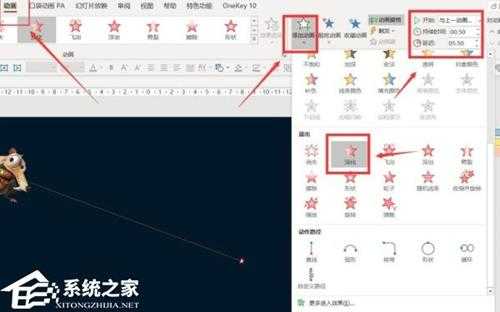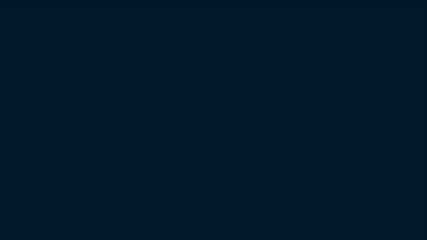PPT如何让图片逐渐放大?PPT图片逐渐放大的设置方法
(编辑:jimmy 日期: 2025/1/24 浏览:2)
PPT如何让图片逐渐放大?PPT图片逐渐放大的设置方法
PPT如何让图片逐渐放大?在PPT文档的编辑中,我们经常会在文档内添加表格、图片等,并且还会二次创作,来丰富文档的内容,近期有用户想要制作物体向我们逐渐靠近并放大的视觉效果,那么应该如何操作呢?下面我们来看看小编带来的教程吧。
具体操作如下:
点击【插入】-【图片】-将素材导入。
点击【动画】-【添加动画】-【进入:淡化】。
继续添加动画-【其他动作路径】-【对角线向右下】。
调整红色圆点的位置-点击动画窗格-双击动画-平滑开始和结束为0-与上一动画同时-持续时间6秒。
继续添加动画-强调:放大缩小-与上一动画同时-持续时间6秒。
双击动画-放大尺寸为200%。
继续添加动画-退出:淡化-与上一动画同时-持续时间0.5秒-延迟5.5秒。
点击右下角的预览,就可以看到动画效果了。