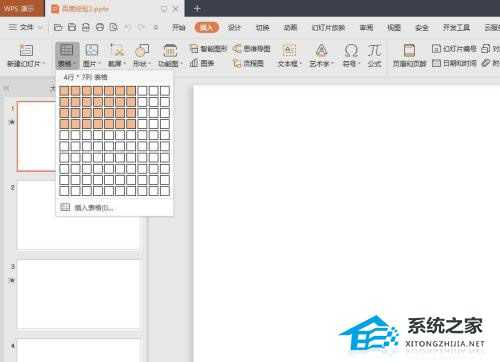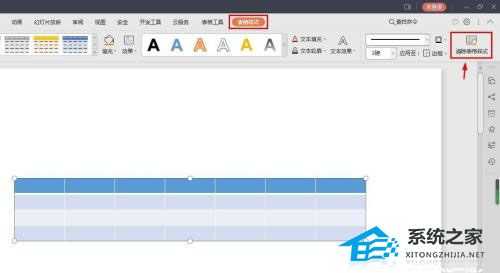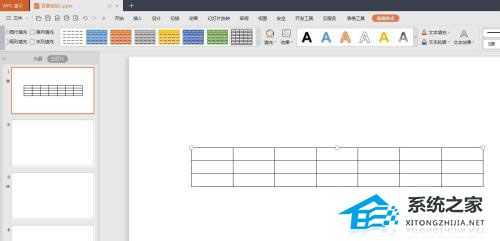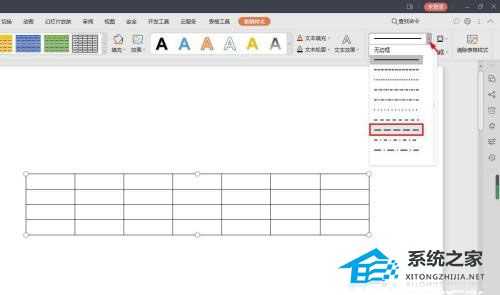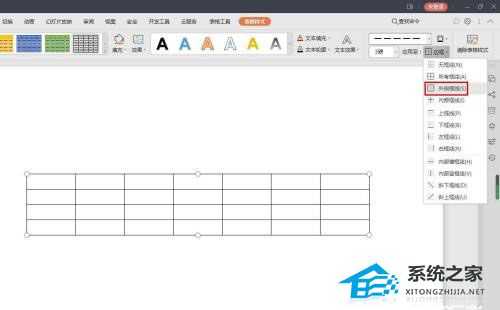PPT表格框线怎么设置成虚线?PPT表格框线设置成虚线的方法
(编辑:jimmy 日期: 2025/1/24 浏览:2)
PPT表格框线怎么设置成虚线?PPT表格框线设置成虚线的方法
PPT表格框线怎么设置成虚线?相信有很多有用户对于PPT这款软件并不陌生,而我们在做ppt的时候,为了能更加清晰明了的看到数据情况,一般会添加表格,但有的用户觉得实线不好看, 想要设置虚线却不知如何操作,那么下面就和小编一起来看看方法吧。
PPT表格框线设置成虚线的方法
第一步:打开一个PPT,选择菜单栏“插入--表格”,根据自己的需要设置表格的行数和列数。
第二步:选中整个表格,切换至“表格样式”菜单中,单击最右侧的“清除表格样式”按钮。
第三步:如下图所示,ppt中添加的表格框线变成最简单的线条。
第四步:单击线条样式下拉框,选择虚线样式。
第五步:在应用至“边框”下拉菜单中,选择虚线边框要应用的位置。
第六步:在线条粗细下拉菜单中,选择线条的粗细。