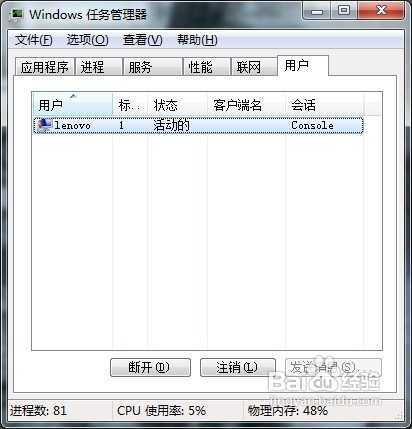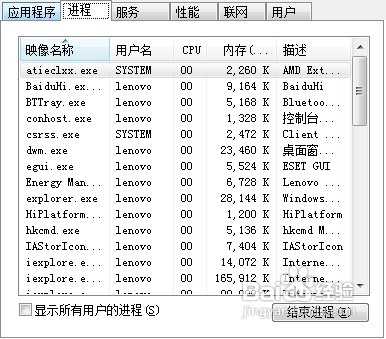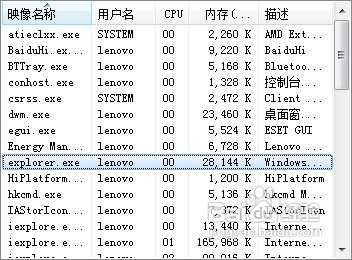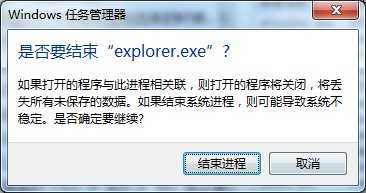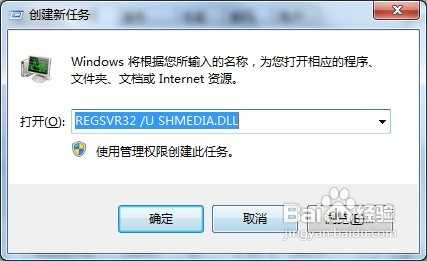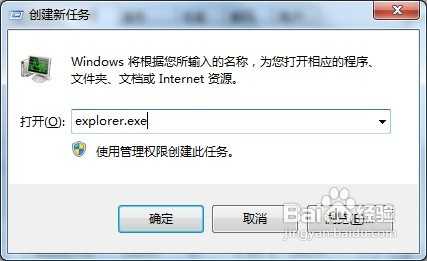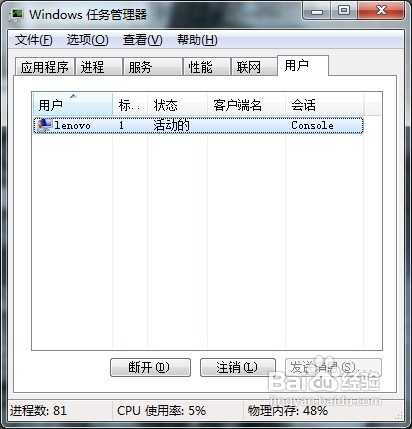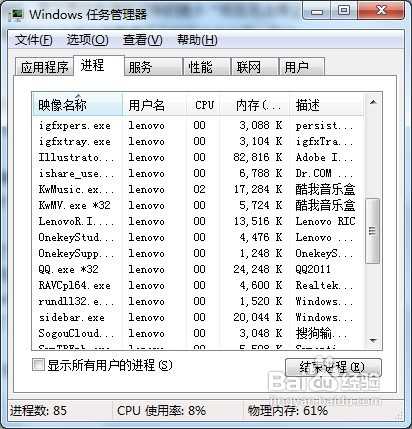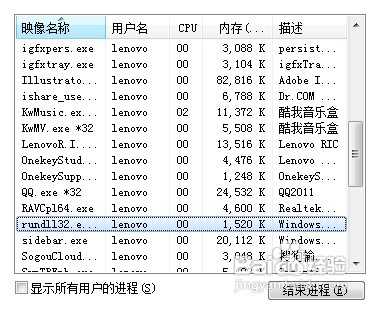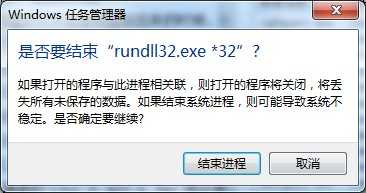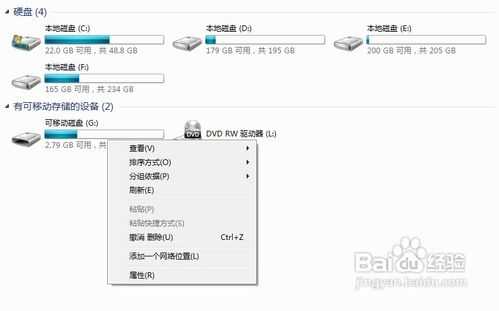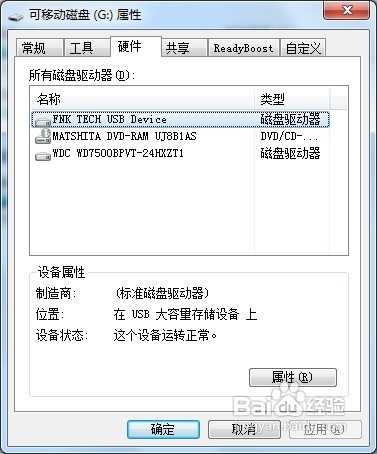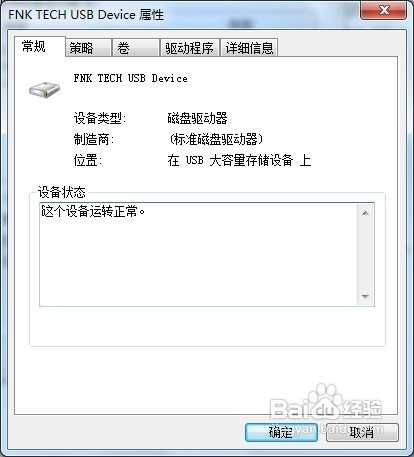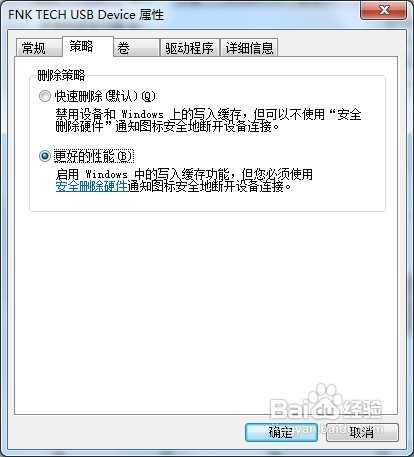u盘无法停止通用卷 u盘通用卷无法停止的解决方法
(编辑:jimmy 日期: 2025/1/19 浏览:2)
U盘是一种日常生活中随处可见的移动储存工具。它因为小巧便捷而深受使用者喜爱。不过但我们使用完U盘后,却常常的遇到了“现在无法停止‘通用卷’设备,请稍候再停止该设备”?的提示。这时候我们直接拔出的话一般都会对U盘照成损伤的,轻者数据丢失重者U盘直接报废了。所以我们要用正确的方法来处理这个情况。
方法一
同时按下键盘上的Ctrl+Alt+Del的组合键,调出电脑的任务管理器。或者有点击菜单栏选择任务管理器
之后在任务管理器的菜单栏中选择进程这一选项
在里面找到的映像名称中找到一个名称是的explorer.exe进程选项,之后点击下面的结束进程,在淌出的提示中点击确定即可
接着我们再打开任务管理器最顶层的选项栏菜单,点击文件,选择里面的新建任务运行
之后在弹出的创建新任务的窗口输入刚才我们删掉的那个程序名称,点击确定就可以了。之后我们就可以顺利的退出U盘了
方法二
方法二其实也是利用到任务管理器,同样的我们同时按下键盘上的Ctrl+Alt+Del的组合键,调出电脑的任务管理器。或者有点击菜单栏选择任务管理器
之后选择进程这一小菜单栏,在里面的映像名称中找到一个rundll32.exe名称的进程选项
之后直接选择rundll32.exe这个进程后点击结束进程就可以了,接着我们就可以选择U盘的安全删除硬件,将其顺利的退出电脑了
方法三
我们除了用上面的方法退出硬盘,但是如果常常使用这样的方法也是件麻烦的事情。所以我们可以对U盘进行设定,让它不会再出现这类问题。先打开U盘的属性
之后在U盘的属性窗口中选择硬件这一选项窗
接着我们在硬件中的所有磁盘驱动器中找到自己使用的U盘选项,之后再单击一下属性的选项按钮
接着我们在弹出的U盘的磁盘驱动器的属性中选择策略一栏的选项
之后选择好第二个选项就,更好的性能,点击确定就好了。这样的话以后我们对U盘使用完后就可以直接拔出来了,不用再去点击删除硬件了。就不会出现上面的情况了