东芝181复印机驱动程序的安装方法介绍
(编辑:jimmy 日期: 2025/1/18 浏览:2)
一、USB端口驱动程序的安装
1.MFP开机,并通过USB线连接PC。这时PC会提示“发现新硬件”。如下图示:

2.自动弹出【找到新的硬件向导】画面。选择“从列表或指定位置安装”,下一步
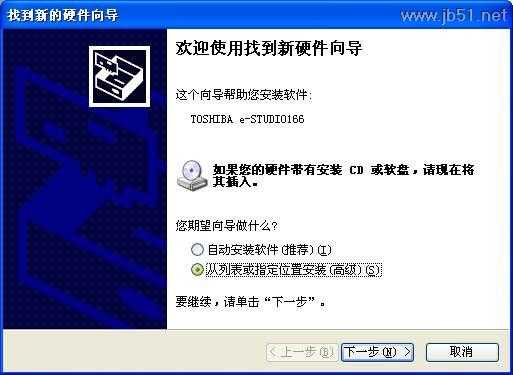
3.指定USB驱动程序所在地位置

(1)按[浏览]按钮,选中打印机驱动所在文件夹;(2)在打印机驱动所在文件夹中选中DrivUsb文件夹,确定;(3)下一步。
4.在安装端口的过程中可能会发生个别文件没有找到,若遇到这类情况,请到打印机驱动所在文件夹中寻找。

例:(1)点击浏览按钮,选中打印机驱动打印机驱动所在文件夹;(2)在打印机驱动所在文件夹中选中DrivUsb文件夹,即可。*若还是无法解决,请联系东芝授权经销商或网络店。
5.在端口安装完成之后,程序会自动弹出安装界面,用户单击下一步。
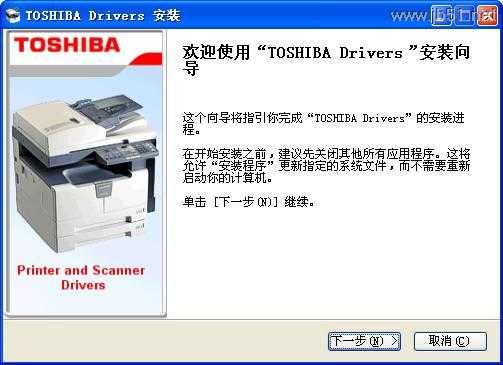
6.单击下一步

7.用户选择此打印机是否为默认打印机;然后单击安装
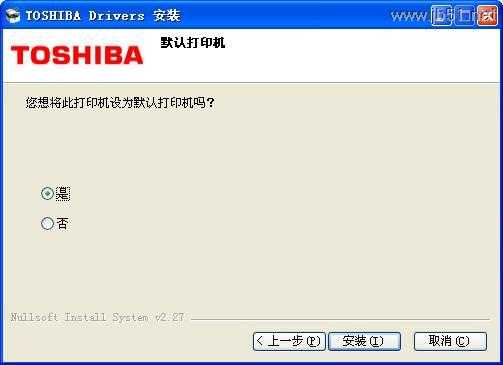
8.安装完成之后,单击完成即可,如果安装成功,用户可以在【控制面板—打印机和传真】中查看是否存在打印机驱动。
二、打印机驱动程序的安装方法
由于本驱动为简化版,有可能导致驱动程序只进行了端口的安装。所以如果用户发现在[控制面板—打印机和传真]中没有打印机驱动,请用户再手动添加一次,请确认MFP开机,并与PC连接。若在打印机和传真中已有打印机驱动,以下步骤请忽略。
步骤如下:
1、我的电脑—属性—硬件—设备管理器。查看MFP的驱动端口,为安装打印驱动时,选择端口做准备

2、控制面板—打印机和传真—文件—添加打印机。弹出【添加打印机向导】,然后单击下一步。
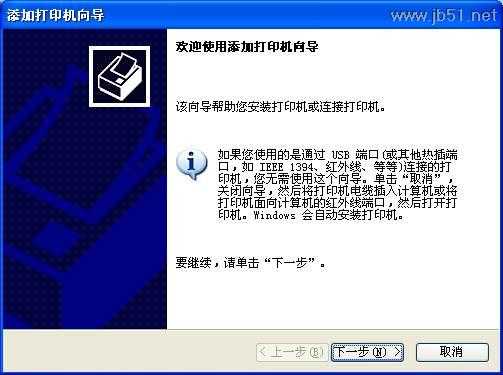
3、下一步
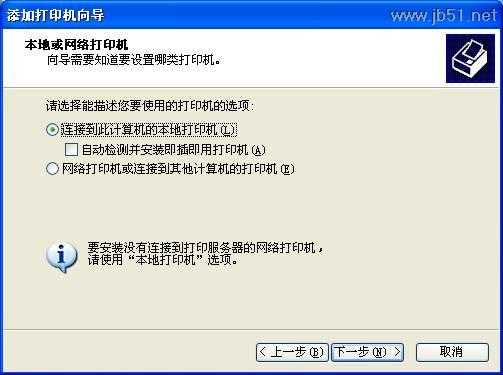
4、选择端口(刚刚在第一步中查看的端口为COM4),所以选择COM4,下一步

5、单击从磁盘安装,指定打印机驱动所在文件夹,确定。
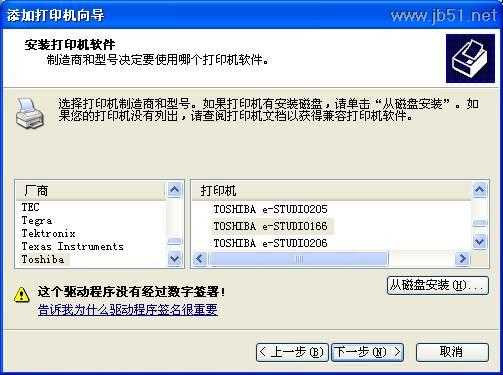
6、选择您使用的机型,下一步
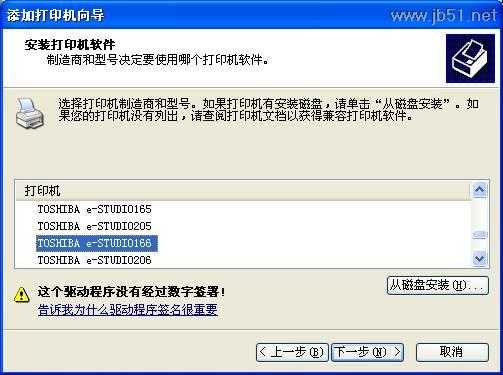
7、默认打印机和打印机名设置,下一步
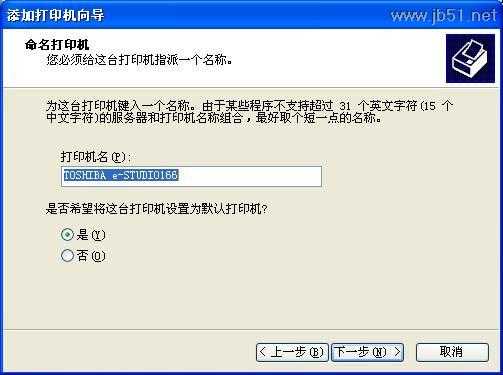
8、打印机共享设置,下一步
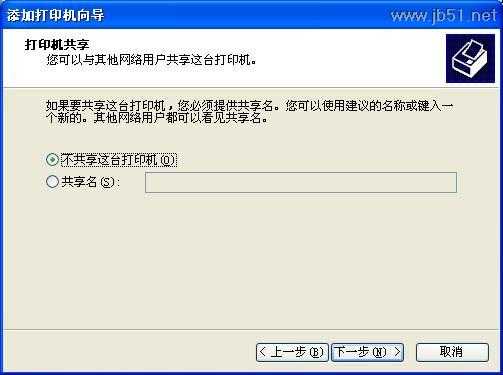
9、不做打印测试页,下一步,完成。
这样打印机驱动就安装完成了,用户可以在【控制面板—打印机和传真】中查看打印机驱动:TOSHIBA 181。其实驱动的安装都差不多,知道方法后其他驱动的安装也会应用自如的。