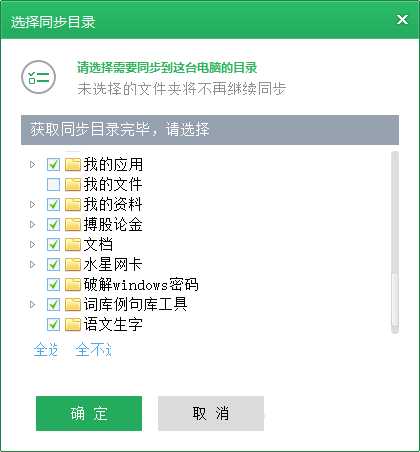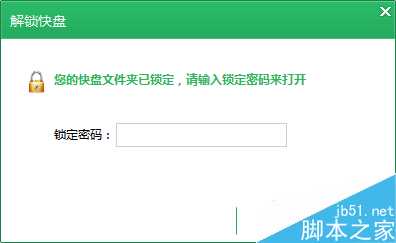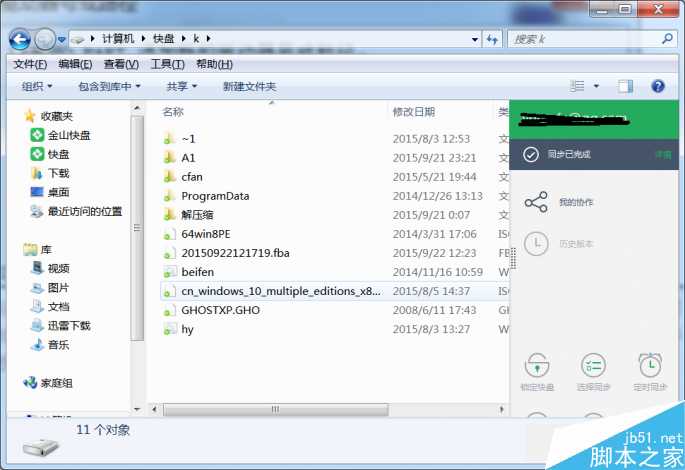怎么给文件加密 不一样的文件加密技巧详解
(编辑:jimmy 日期: 2025/11/1 浏览:2)
电脑里的文件到底安全吗,为了保护自己的数据安全,你做了多少功课?在这个大数据时代,很多隐私已经默认不是隐私,但是我们还是应该力所能及的保护自己的数据不要泄露。
为了更好地保护数据的安全,Windows已经自带权限、EFS加密、Blocker加密等安全保护组件。但是系统自带加密组件也有不足,比如Blocker加密过于强大,如果忘记解锁密码,则极易造成数据丢失。EFS加密则和系统账户紧密联系,如果不及时备份密钥,重装系统也极易造成数据的丢失。因此在选择加密工具的同时,我们还要考虑一旦自己遗忘解密方式(特别对于很多马哈用户)可能带来的文件损失。因此为了可以更好地保护文件的安全,很多时候我们还可以借助第三方工具来进行。
一盘两用,用金山快盘加密文件夹
- 软件名称:
- 金山快盘同步版 v5.4.16.11 官方免费安装版
- 软件大小:
- 9.70MB
- 更新时间:
- 2015-07-24立即下载
使用金山快盘的用户都知道,借助快盘的“锁定快盘”组件我们可以为快盘本地同步文件夹添加访问密码。对于需要加密保护的文件只要放置在快盘本地同步文件夹即可实现保护,这样可以让快盘实现加密、同步两用。不过为了不让快盘同步这些受保护的文件,我们还需要进行一番设置。
首先在需要设置保护的电脑上安装快盘客户端,接着设置一个文件夹(建议选择C盘之外的)作为快盘的同步目录如“J:\快盘”。打开“J:\快盘”,在其下再建立一个“我的文件”的子文件夹,用于存放需要保护的文件。打开资源管理器进入快盘,点击右侧窗格的“选择性同步”,在打开的窗口中去除“我的文件”前的勾选,这样其中的文件就不会自动同步到快盘上了(图1)。
图1 选择性同步设置
现在就可以将需要保护的文件全部放置在“J:\快盘\我的文件”下,然后按下Ctrl+Alt+K组合键并设置访问密码,这样下次再按上述快捷键即可快速锁定快盘。以后我们需要访问其中的文件时就必须输入访问密码(每天只有5次输入错误密码的机会,否则当天就会锁定快盘),只有这样才能打开上述文件夹(图2)。
图2 访问快盘目录需要输入密码
如果直接访问“J:\快盘”,系统则会弹出“您当前无权访问该文件夹”的提示,这个看上去是利用系统权限进行阻止,实际上我们无法通过权限的设置绕开密码而访问快盘目录(图3)。
图3 直接访问加密目录会被系统拒绝
上述方法只能对文件夹加密,如果要使用快盘对整个分区进行保护,可以使用分区装入NTFS目录的方法实现。假设现在需要保护的文件全部保存在K盘,打开“J:\快盘”,在其下再建立一个“K”的子文件夹,用于存放需要保护的分区。接着打开磁盘管理组件,右击K盘选择“更改驱动器号和路径”,按提示删除其盘符,继续点击“添加”,然后单选“装入以下空白NTFS文件夹中”,定位到“J:\快盘\K”目录(图4)。
图4 将分区转载到空白NTFS目录
依次点击“确定”退出后,由于K盘没有盘符,这样可以有效地阻止非法访问。如果自己需要进行访问,则先按Ctrl+Alt+K键并输入密码打开“J:\快盘”,然后再打开“K”目录即可访问该分区了,访问完毕再次使用Ctrl+Alt+K快捷键上锁即可(图5)。
图5 使用密码访问保护分区
上述快盘的加密访问只是在当前系统进行限制,如果你忘记快盘访问密码或者输入多次错误密码而被锁定了快盘,那么还可以使用WinPE闪存盘引导电脑进入PE系统,在资源管理器中就可以直接访问加密的快盘目录了,这样即使忘记密码也不会导致文件的丢失(图6)。
图6 在PE系统可以直接访问加密的快盘目录