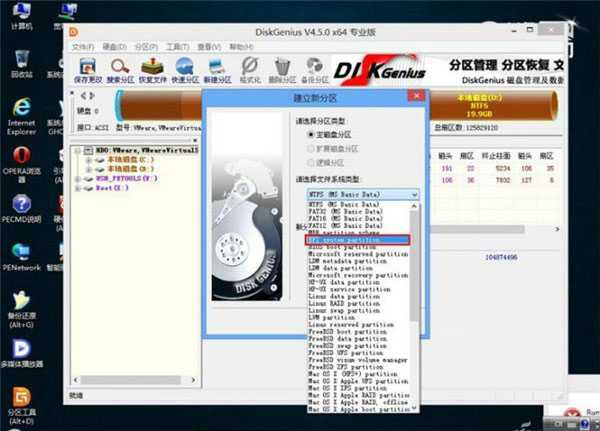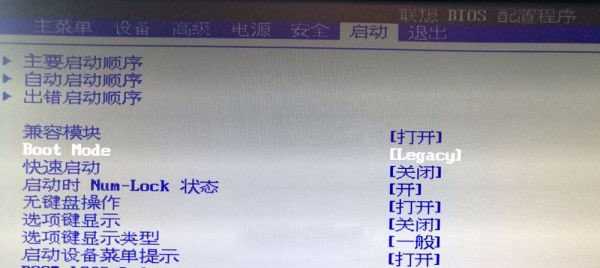利用U盘安装不了系统怎么回事?搞清BIOS、MBR、UEFI和GPT的关系很重要
(编辑:jimmy 日期: 2025/9/27 浏览:2)
很多用户在新买电脑,或是给已有电脑重装系统时都出现过怎么都无法引导U盘安装的情况,究其原因,还是没能搞清楚BIOS、MBR、UEFI和GPT的复杂关系,如果了解了这些内容,就可以有效的解决用U盘装系统装不了的问题,所以,今天小编就和大家分享一下它们之间的爱恨情仇吧。
BIOS和UEFI
提起BIOS应该是无人不知无人不晓吧?而UEFI就是BIOS的升级版,它最大的特色就能可以把BIOS单调的蓝底白字或黑底白字替换为图文并茂的样式,可以通过鼠标点击进行设置,反正看起来就是很高大上的样子了。
MBR和GPT
MBR是传统的分区表类型,最大缺点是不支持容量大于2T的硬盘。GPT则弥补了MBR这个缺点,最大支持18EB的硬盘,是基于UEFI使用的磁盘分区架构。
其中,目前所有的Windows系统均支持MBR,但GPT却只有64位系统才能支持。
此外,BIOS只支持MBR引导系统,而GPT仅支持UEFI引导系统。所以,现在电脑的主板大多采用BIOS集成UEFI,或UEFI集成BIOS的方式达到同时兼容MBR和GPT引导系统的目的。
由于GPT引导系统的方式与MBR不同,所以我们在安装系统时,才面临需要手动开启UEFI,或是将其设置成Legacy模式等方式加以解决。
至于BIOS+MBR和UEFI+GPT两个组合可以直接无损转换,感兴趣的童鞋可以参考网上教程,使用DiskGenius这款软件就能实现。
下面,小编就以一款颇为极品的电脑(小编的亲身经历哦,很有代表性的),简单介绍一下找不着U盘(引导盘)的解决方法。
对M7100z在内的联想和Think一体电脑而言,开机时反复按F1键即可进入BIOS。由于M7100z的BIOS已经汉化,所以本文就医翻译过来的设置选项进行说明。首先进入BIOS的“启动”选项卡,先将“兼容模块”设定在“打开”状态。
再将“Boot Mode”修改为“Legacy”,保存BIOS退出重启,然后按F12进入启动设备菜单,理论上此时就能看到装有系统的U盘选项了。
但新的问题是此时启动设备菜单竟然只有DVD和SSD,并没有识别出U盘!
经过一番咨询,原来还需进入BIOS的“启动”选项卡上面的“主要启动顺序”界面。U盘所在的启动项是被BIOS归类到了“未包含的启动顺序”(如果是英文版BIOS对应的则是Excluded form boot order)列表中的。
此时,需要我们将光标移动到U盘所在的一行,先按F键锁定,再按X键就能将它转移到能被BIOS正确识别的列表中了。
保存BIOS重启系统,再次按F12进入启动设备菜单,久违的系统U盘终于出现了!
选择U盘引导,稍后就能进入系统安装界面。如果你看明白了这款极品电脑的教程,估计自己的电脑出现类似问题也能解决了。
以上就是小编为大家带来的利用U盘安装系统安装不了现象的解决方法,希望可以帮助到大家,大家如果还有疑问的话,可以在下方的评论框内给我们留言哦。我们会尽自己所能的为大家解答。谢谢大家一如既往的支持,也请大家继续关注的后续教程和软件。