Photoshop快速为人像图片打造出泛白效果
(编辑:jimmy 日期: 2025/1/26 浏览:2)
最终效果

1、原始照片有点偏黄,所以我们首先添加一个“照片滤镜”调整层设置为冷却滤镜(80)、浓度60%。



2、接下来我们将饱和度降低。 添加一个 色相/饱和度 调整层,将饱和度下降到-90%。
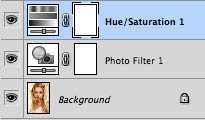

3、最后我们再添加一个曲线调整层。添加两个点到图表中,一个在阴影调的一面,一个在高光调的一面。 设置如下图所示。
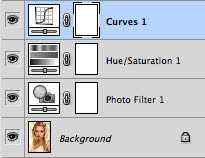


4、接下来我们就要慢慢地开始还原回一些颜色。单击色相/饱和度图层蒙版,用一个较大的黑色画笔,它的硬度为10%,它的不透明度为5%。在蒙版上慢慢涂抹那些脸部高光过亮的地方,还原一些细节。


5、接着慢慢涂抹,但是这一次要修改那些头发的区域。

6、接下来是眼睛的周围区域。

7、现在减小画笔的大小,便于在眼睛的边缘部分涂抹。

8、然后是嘴唇,还没涂抹到边缘区域。

9、再次缩小画笔的大小,并将画笔不透明度调整到30%。 现在涂抹眼睛瞳孔区域。

10、最后,设置画笔不透明度为10%,涂抹整个画面太暗的部分,如眼睛和嘴唇等部分区域。

11、将笔刷的不透明度调整为50%,涂抹项链的区域。


12、现在回到曲线层,新建空白图层。

13、用较小的黑色笔刷,模式设置为叠加。

14、涂抹整个眉毛,因为我们要把眉毛压暗点。

15、使用较小的笔刷,将睫毛变黑。

最终效果:


1、原始照片有点偏黄,所以我们首先添加一个“照片滤镜”调整层设置为冷却滤镜(80)、浓度60%。



2、接下来我们将饱和度降低。 添加一个 色相/饱和度 调整层,将饱和度下降到-90%。
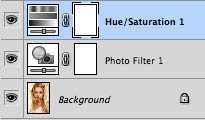

3、最后我们再添加一个曲线调整层。添加两个点到图表中,一个在阴影调的一面,一个在高光调的一面。 设置如下图所示。
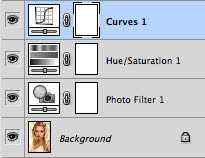


4、接下来我们就要慢慢地开始还原回一些颜色。单击色相/饱和度图层蒙版,用一个较大的黑色画笔,它的硬度为10%,它的不透明度为5%。在蒙版上慢慢涂抹那些脸部高光过亮的地方,还原一些细节。


5、接着慢慢涂抹,但是这一次要修改那些头发的区域。

6、接下来是眼睛的周围区域。

7、现在减小画笔的大小,便于在眼睛的边缘部分涂抹。

8、然后是嘴唇,还没涂抹到边缘区域。

9、再次缩小画笔的大小,并将画笔不透明度调整到30%。 现在涂抹眼睛瞳孔区域。

10、最后,设置画笔不透明度为10%,涂抹整个画面太暗的部分,如眼睛和嘴唇等部分区域。

11、将笔刷的不透明度调整为50%,涂抹项链的区域。


12、现在回到曲线层,新建空白图层。

13、用较小的黑色笔刷,模式设置为叠加。

14、涂抹整个眉毛,因为我们要把眉毛压暗点。

15、使用较小的笔刷,将睫毛变黑。

最终效果:
