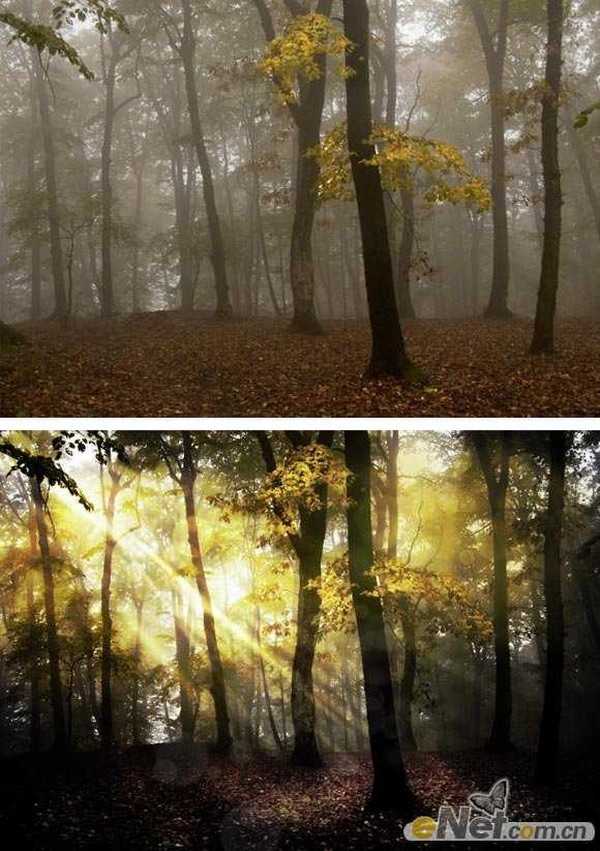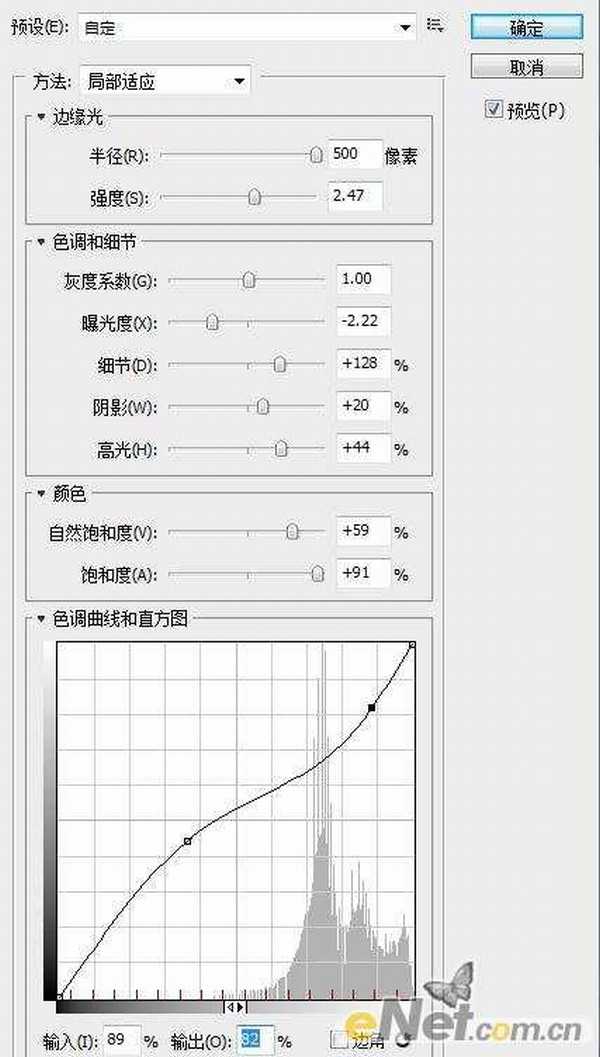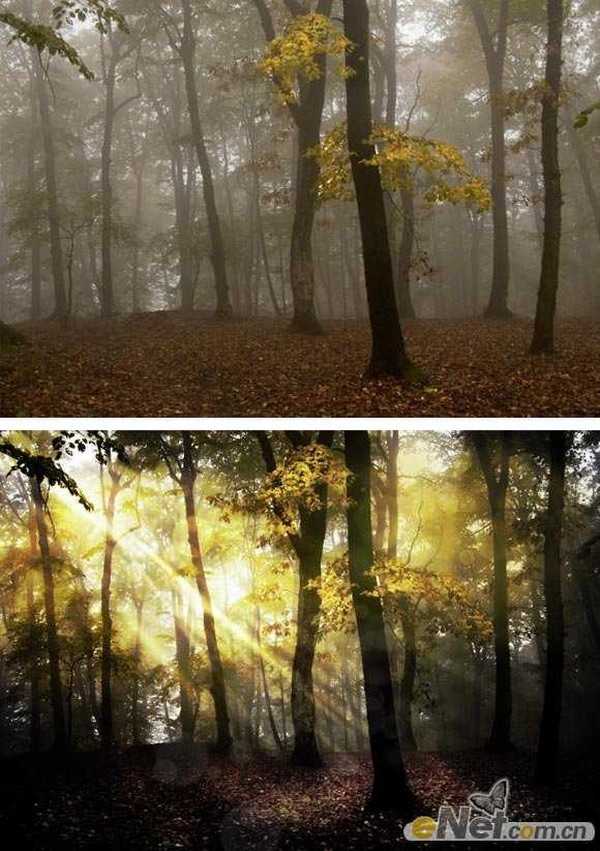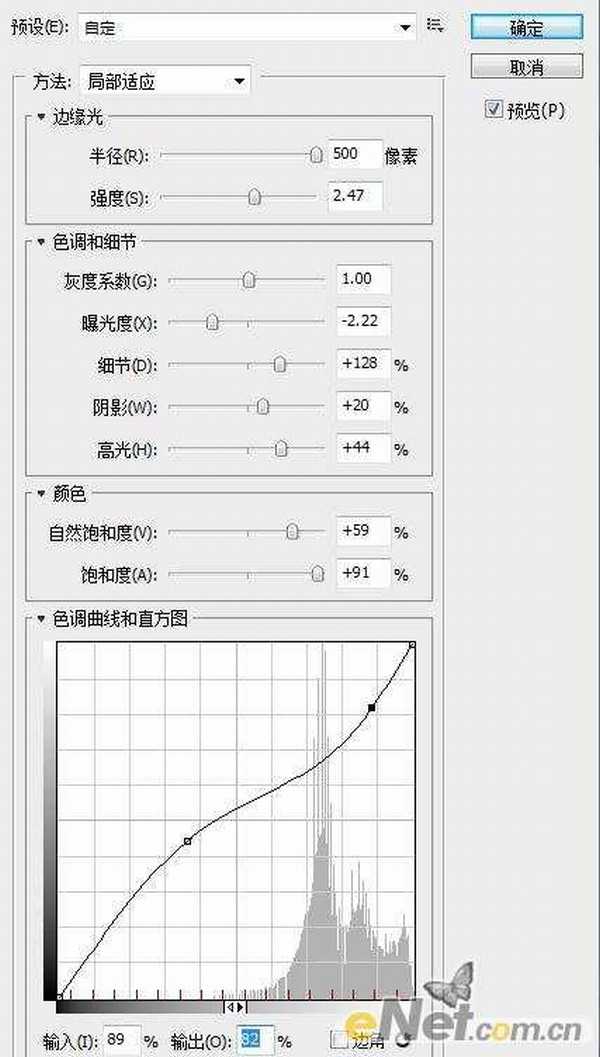Photoshop使用HDR功能调制出阳光直射的梦幻森林场景
(编辑:jimmy 日期: 2025/1/11 浏览:2)
photoshop教程对比图