Photoshop将草地美女增加上淡淡的蓝红色
(编辑:jimmy 日期: 2025/1/11 浏览:2)
原图

最终效果

1、打开素材图片,创建可选颜色调整图层,对绿色进行调整,参数设置如图1,效果如图2。这一步适当减少图片绿色。
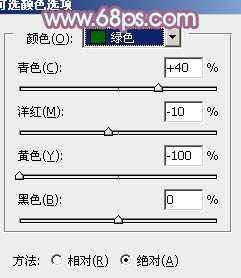
<图1>

<图2>
2、创建可选颜色调整图层,对黄、绿、青进行调整,参数设置如图3 - 5,效果如图6。这一步把草地部分颜色转为橙黄色。
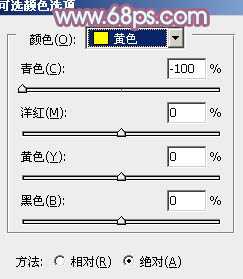
<图3>
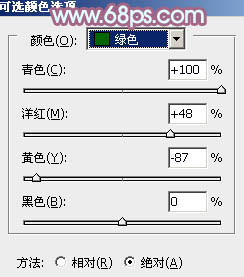
<图4>

<图5>

<图6>
3、创建色彩平衡调整图层,对阴影,高光进行调整,参数设置如图7,8,效果如图9。这一步主要加强图片高光部分的颜色。
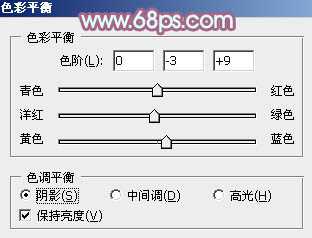
<图7>
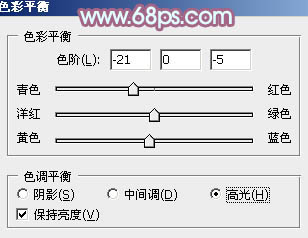
<图8>

<图9>
4、创建可选颜色调整图层,对黄、青、蓝、白、中性、黑进行调整,参数设置如图10 - 15,效果如图16。这一步给图片增加橙黄色。
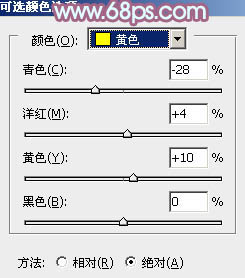
<图10>
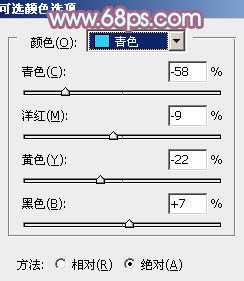
<图11>
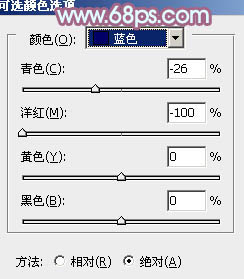
<图12>
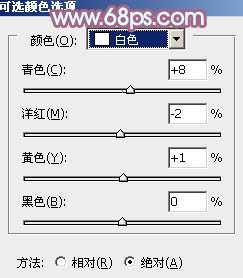
<图13>
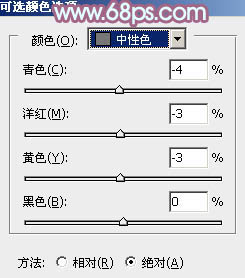
<图14>
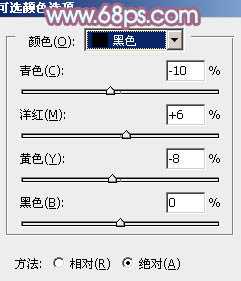
<图15>

<图16>
5、创建曲线调整图层,对RGB、红、绿、蓝进行调整,参数设置如图17 - 20,效果如图21。这一步适当增加图片亮度,同时增加蓝红色。
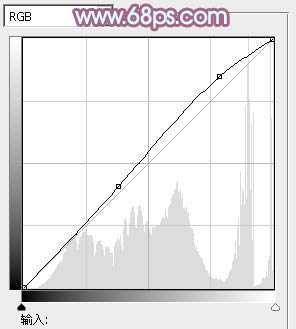
<图17>
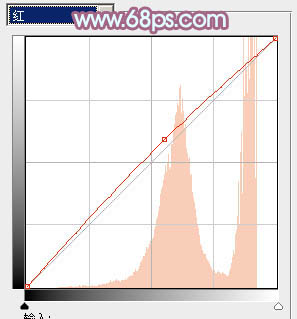
<图18>
上一页12 下一页 阅读全文

最终效果

1、打开素材图片,创建可选颜色调整图层,对绿色进行调整,参数设置如图1,效果如图2。这一步适当减少图片绿色。
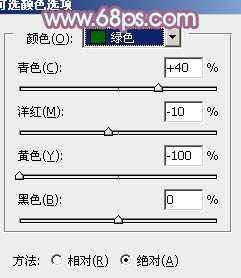
<图1>

<图2>
2、创建可选颜色调整图层,对黄、绿、青进行调整,参数设置如图3 - 5,效果如图6。这一步把草地部分颜色转为橙黄色。
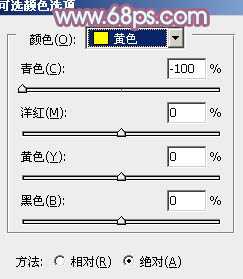
<图3>
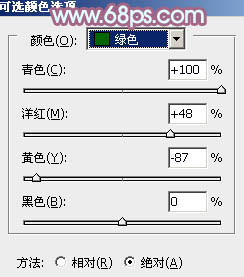
<图4>

<图5>

<图6>
3、创建色彩平衡调整图层,对阴影,高光进行调整,参数设置如图7,8,效果如图9。这一步主要加强图片高光部分的颜色。
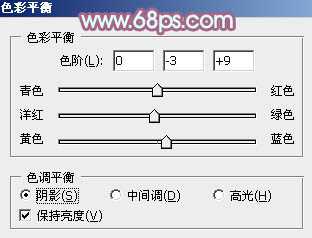
<图7>
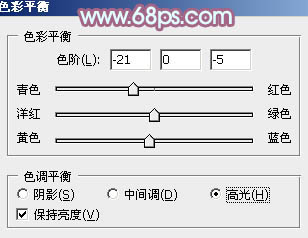
<图8>

<图9>
4、创建可选颜色调整图层,对黄、青、蓝、白、中性、黑进行调整,参数设置如图10 - 15,效果如图16。这一步给图片增加橙黄色。
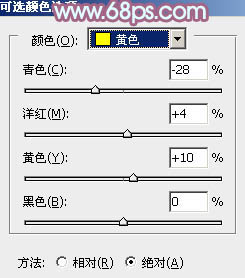
<图10>
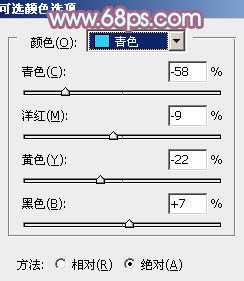
<图11>
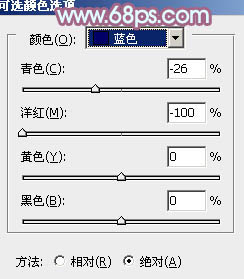
<图12>
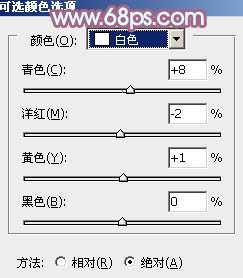
<图13>
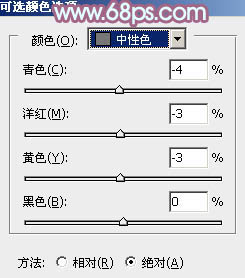
<图14>
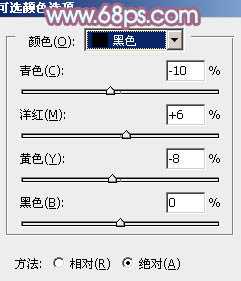
<图15>

<图16>
5、创建曲线调整图层,对RGB、红、绿、蓝进行调整,参数设置如图17 - 20,效果如图21。这一步适当增加图片亮度,同时增加蓝红色。
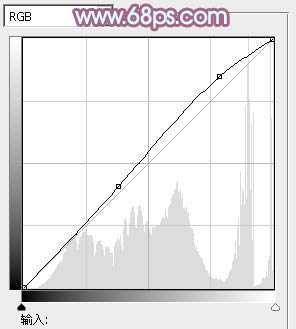
<图17>
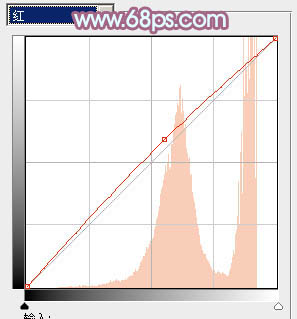
<图18>
上一页12 下一页 阅读全文