Photoshop将室内模糊的儿童照片调制出清晰红润特效
(编辑:jimmy 日期: 2025/1/11 浏览:2)
今天给大家带来了关于Photoshop把模糊的儿童照片变的清晰红润的教程,希望大家喜欢,下面我们一起来看看PS处理的具体内容。
首先,来看看PS处理前后的对比效果图:
原图:

效果图:

具体步骤如下:
步骤一、打开图片,然后按下键盘的【CTRL+J】进行复制,接着我们利用滤镜DCE TOOLS ,进行图片美化处理,如果没有可以直接去网上下载,如图所示:

得到如下效果:

步骤二、接着我们继续复制图层,然后点击菜单栏中的滤镜其他高反差保留,在弹出的窗口中,设置数值为2,接着将该图层的模式调整为柔光,如图所示:

步骤三、新建一个图层,然后按下键盘的【CTRL+ALT+SHIFT+E】进行盖印图层,接着我们利用磨皮的方法进行简单的磨皮处理,如图所示:

步骤四、新建一个图层,然后盖印,接着我们创建一层可选颜色调整图层,然后设置黄色参数为:+16 -6 -39 0,如图所示:
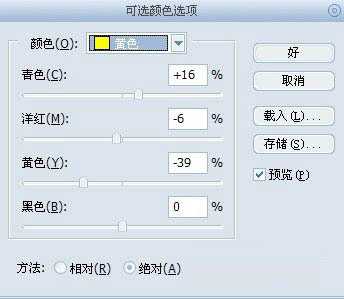
效果如图所示:

步骤五、创建一层纯色图层,然后设置填充颜色为:#FF7272,接着将混合模式调整为颜色减淡,不透明度调整为5%,如图所示:
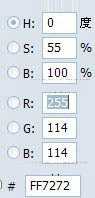
效果如图所示:

步骤六、接着创建一层曲线调整图层,然后我们进行细微的调整提高图片的亮度,如图所示:

步骤七、新建一个图层,然后按下键盘的【CTRL+ALT+SHIFT+E】进行盖印图层,之后按下键盘的【CTRL+J】进行复制图层,之后点击菜单栏中的滤镜模糊高斯模糊,设置参数为3,然后为图层添加一个蒙版,在蒙版中,利用黑色画笔工具将人物涂抹出来,如图所示:

步骤八、创建一层色彩平衡调整图层,然后设置参数为:+15 +27 +28,如图所示:
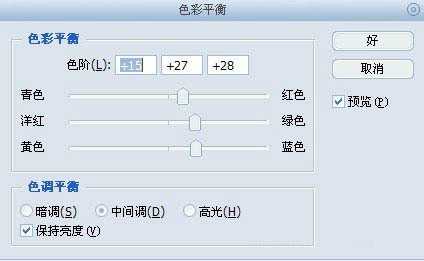
效果如图所示:

步骤九、接着新建一个图层,然后按下键盘的【SHIFT+ALT+CTRL+E】进行盖印图层,接着我们利用Topaz滤镜进行锐化处理,如图所示:

步骤十、接着按下键盘的【CTRL+J】进行复制处理,然后我们将图层的模式调整为柔光,不透明度设置为30%,如图所示:

最后,我们给图片脸部和嘴唇添加一些小红色,看起来更加可爱,如图所示:

以上就是关于Photoshop把模糊的儿童照片变的清晰红润的全部内容,希望大家喜欢。
首先,来看看PS处理前后的对比效果图:
原图:

效果图:

具体步骤如下:
步骤一、打开图片,然后按下键盘的【CTRL+J】进行复制,接着我们利用滤镜DCE TOOLS ,进行图片美化处理,如果没有可以直接去网上下载,如图所示:

得到如下效果:

步骤二、接着我们继续复制图层,然后点击菜单栏中的滤镜其他高反差保留,在弹出的窗口中,设置数值为2,接着将该图层的模式调整为柔光,如图所示:

步骤三、新建一个图层,然后按下键盘的【CTRL+ALT+SHIFT+E】进行盖印图层,接着我们利用磨皮的方法进行简单的磨皮处理,如图所示:

步骤四、新建一个图层,然后盖印,接着我们创建一层可选颜色调整图层,然后设置黄色参数为:+16 -6 -39 0,如图所示:
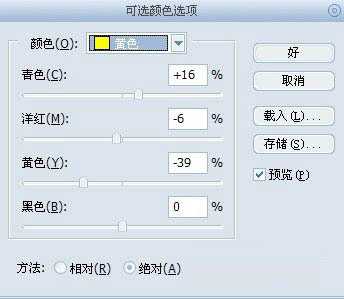
效果如图所示:

步骤五、创建一层纯色图层,然后设置填充颜色为:#FF7272,接着将混合模式调整为颜色减淡,不透明度调整为5%,如图所示:
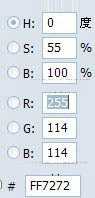
效果如图所示:

步骤六、接着创建一层曲线调整图层,然后我们进行细微的调整提高图片的亮度,如图所示:

步骤七、新建一个图层,然后按下键盘的【CTRL+ALT+SHIFT+E】进行盖印图层,之后按下键盘的【CTRL+J】进行复制图层,之后点击菜单栏中的滤镜模糊高斯模糊,设置参数为3,然后为图层添加一个蒙版,在蒙版中,利用黑色画笔工具将人物涂抹出来,如图所示:

步骤八、创建一层色彩平衡调整图层,然后设置参数为:+15 +27 +28,如图所示:
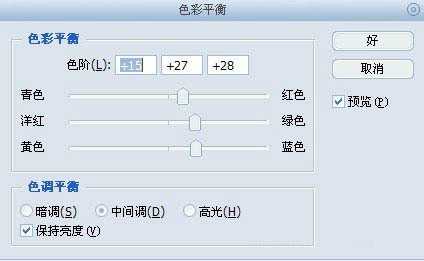
效果如图所示:

步骤九、接着新建一个图层,然后按下键盘的【SHIFT+ALT+CTRL+E】进行盖印图层,接着我们利用Topaz滤镜进行锐化处理,如图所示:

步骤十、接着按下键盘的【CTRL+J】进行复制处理,然后我们将图层的模式调整为柔光,不透明度设置为30%,如图所示:

最后,我们给图片脸部和嘴唇添加一些小红色,看起来更加可爱,如图所示:

以上就是关于Photoshop把模糊的儿童照片变的清晰红润的全部内容,希望大家喜欢。