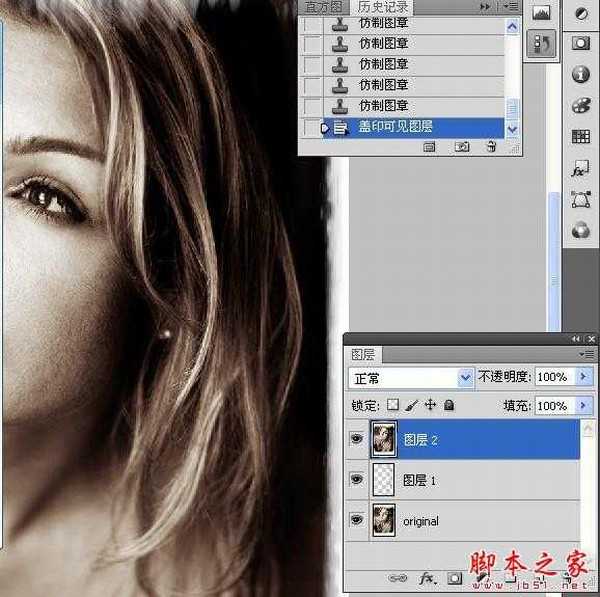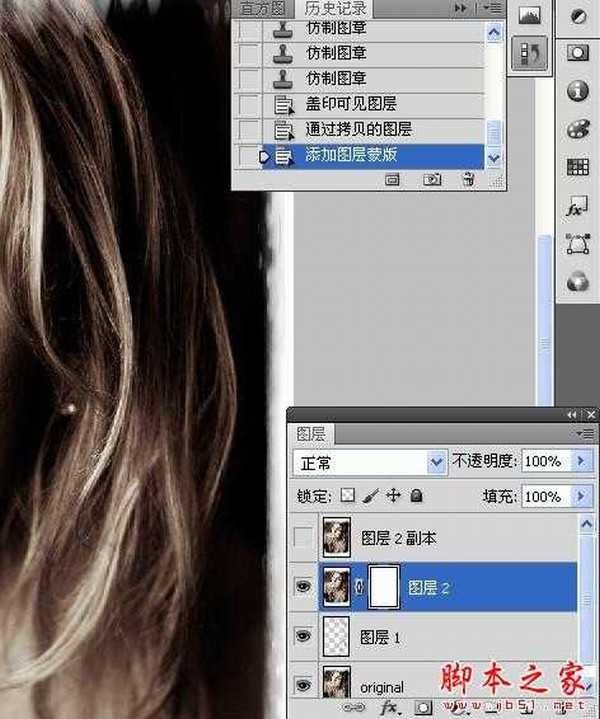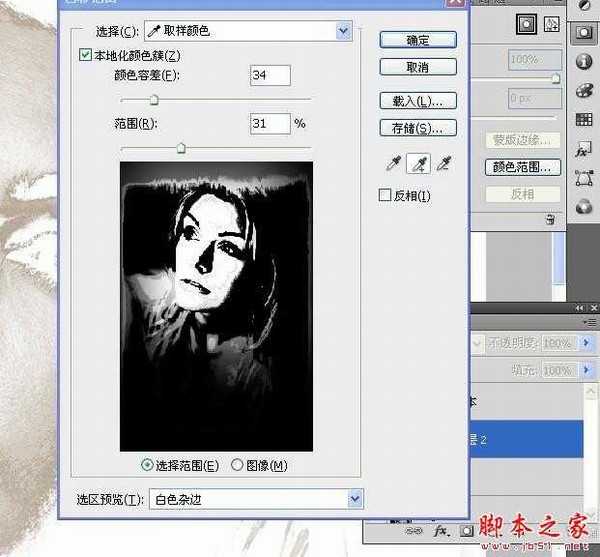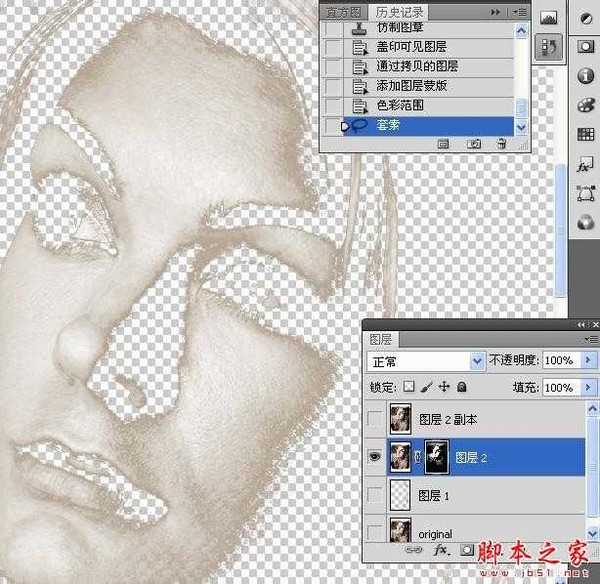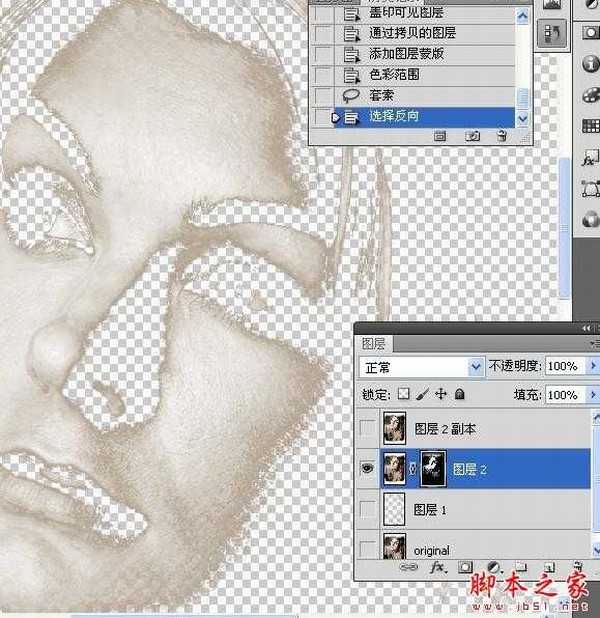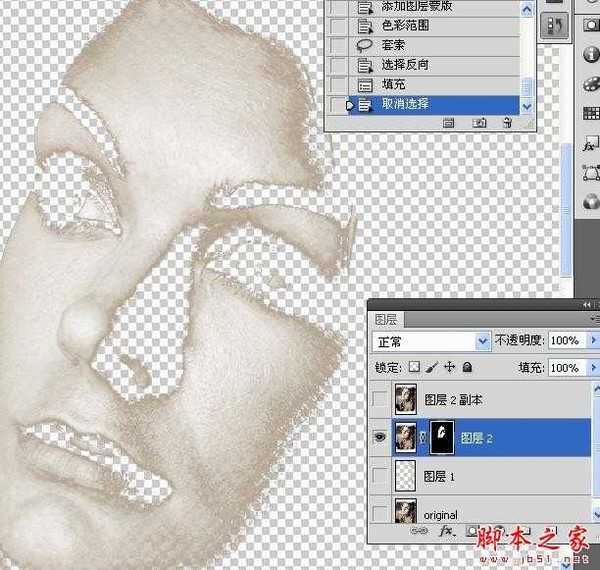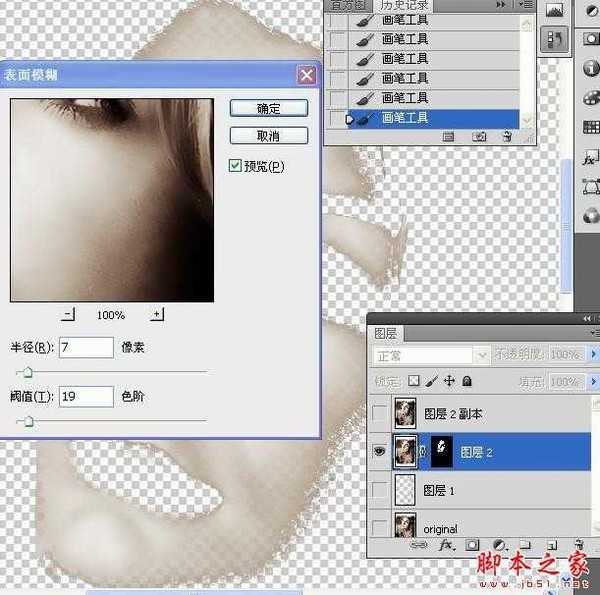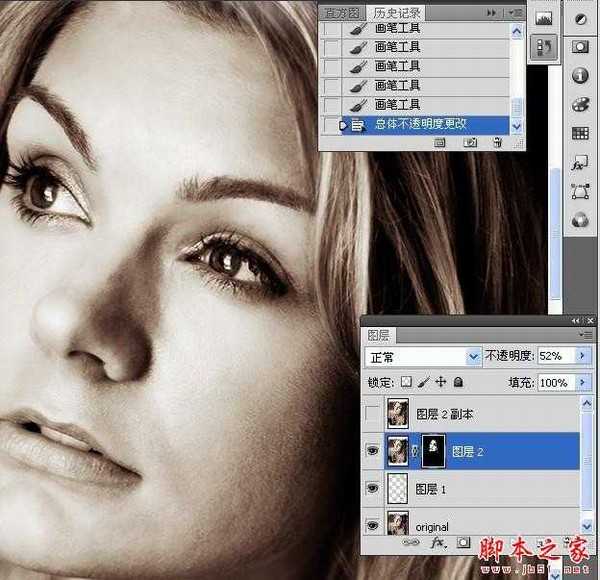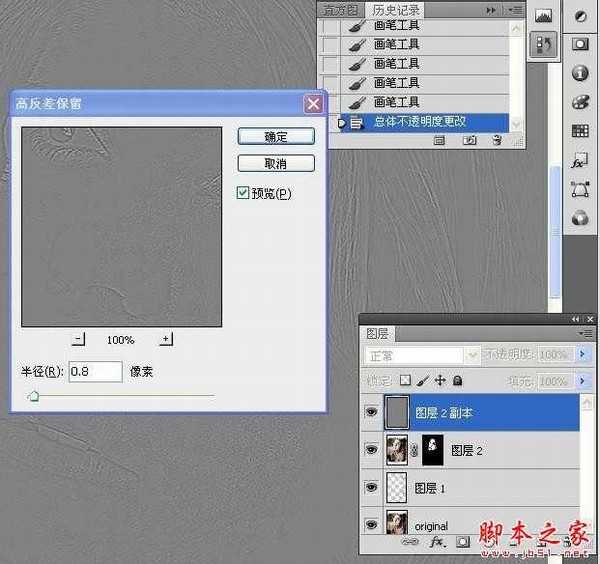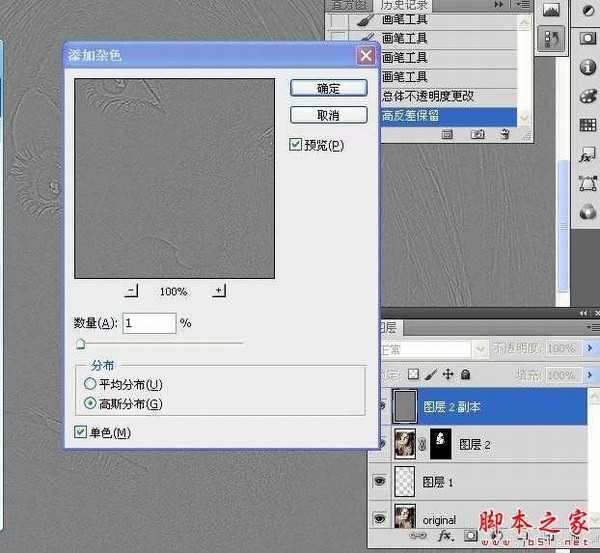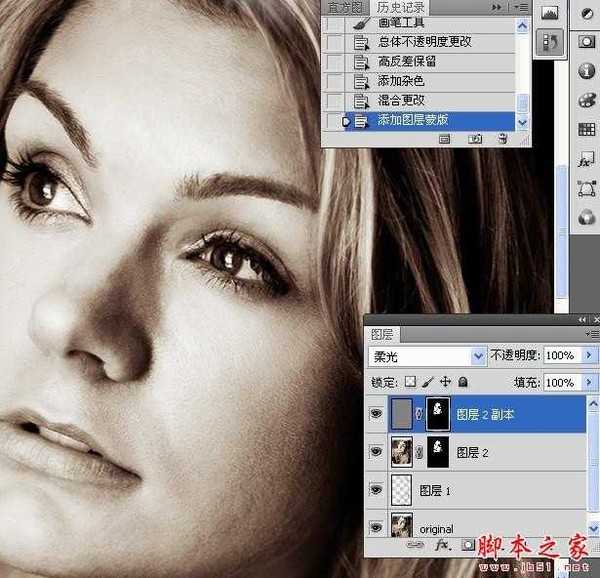Photoshop为国外美女照片作美白柔肤处理
(编辑:jimmy 日期: 2025/1/11 浏览:2)
原图:


一基本皮肤清理
打图像,新建一空白图层,使用污点修复工具仿制图章工具修复画笔工具清理皮肤.
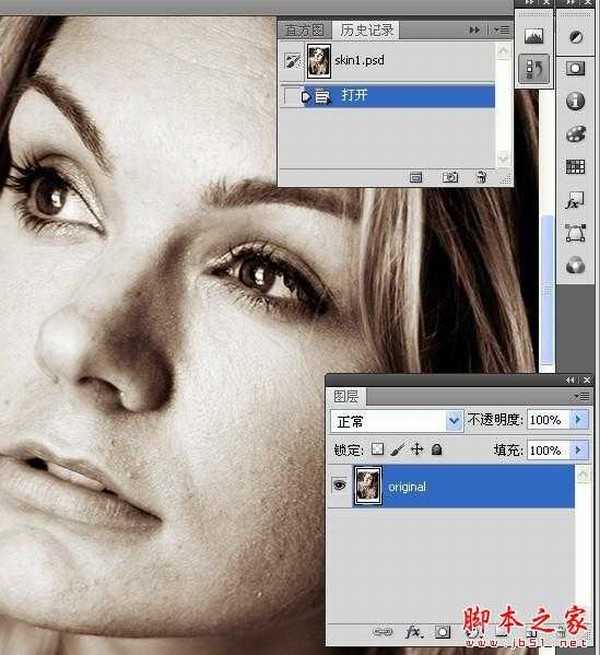
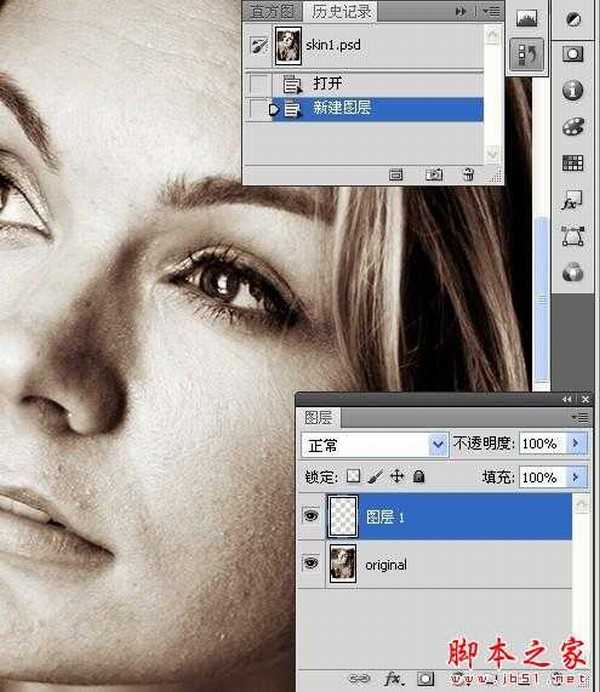
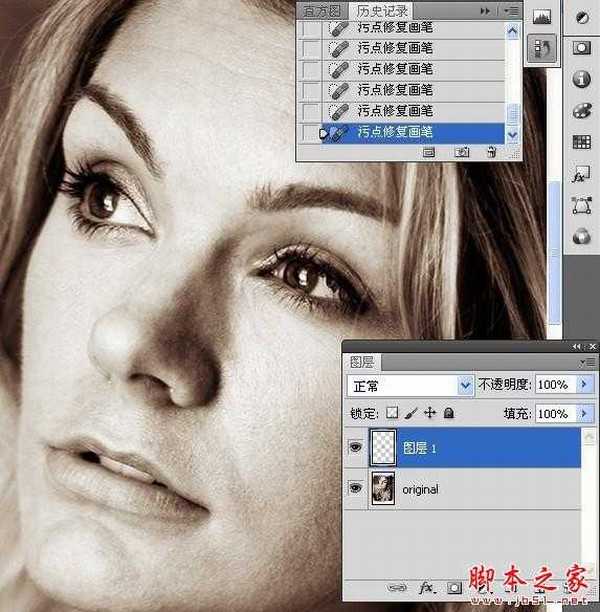
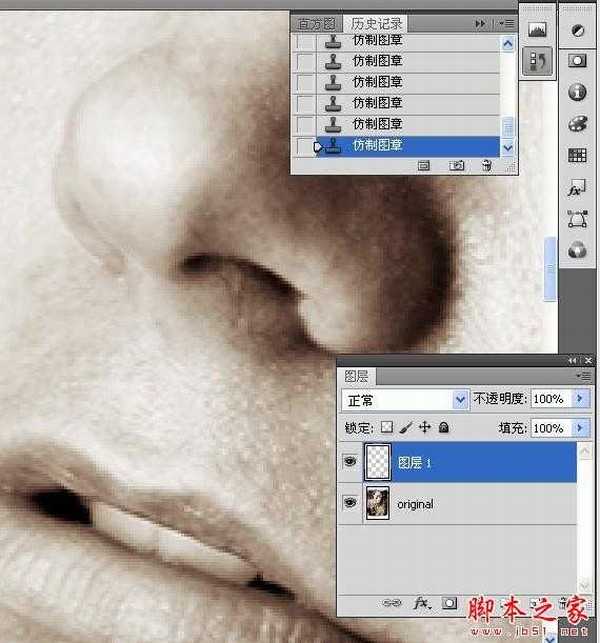
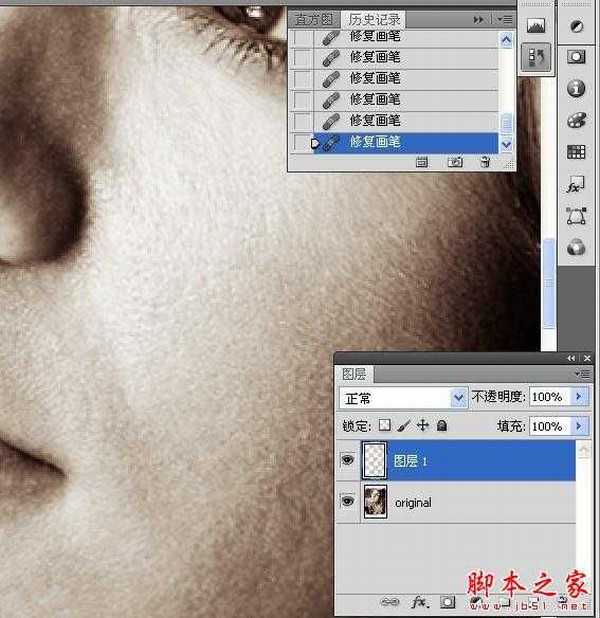
1.盖印图层,拷贝图层.
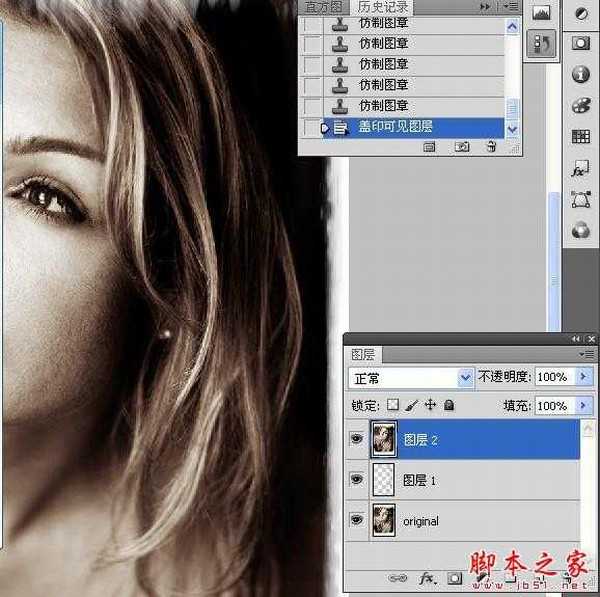

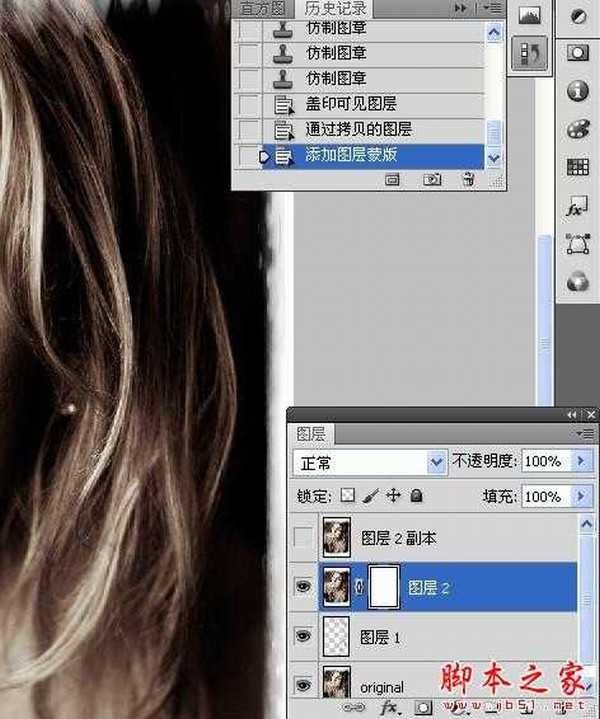
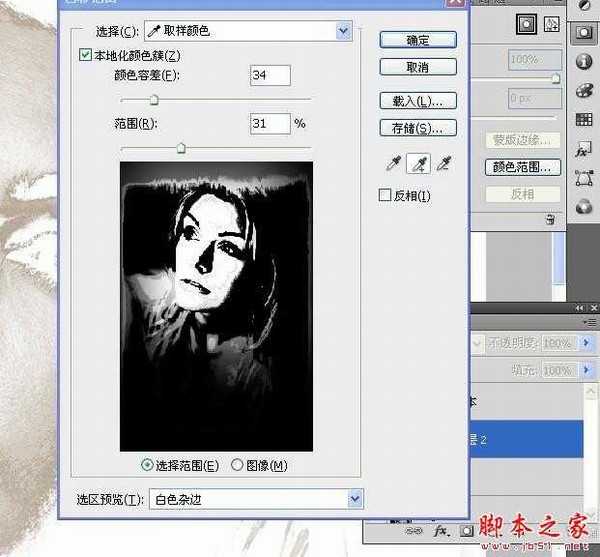
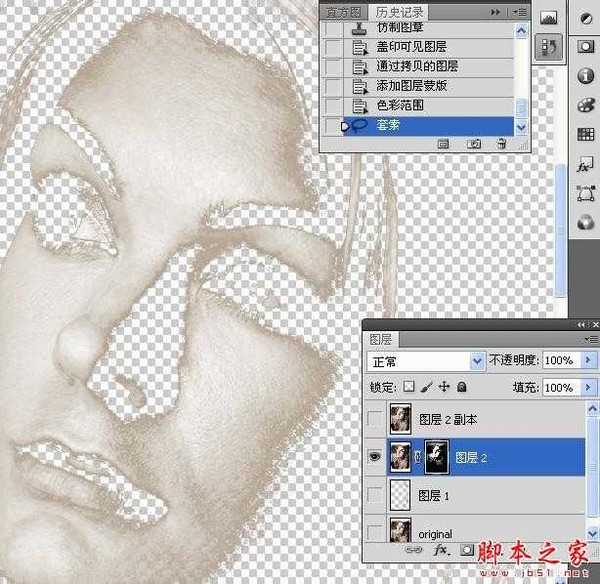
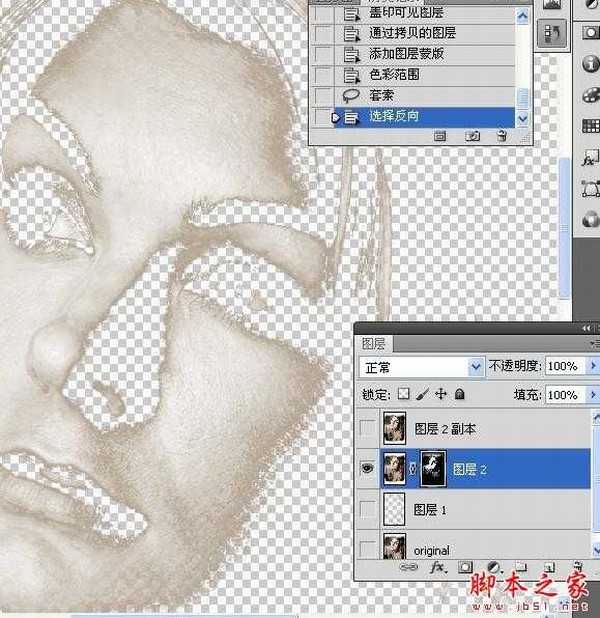

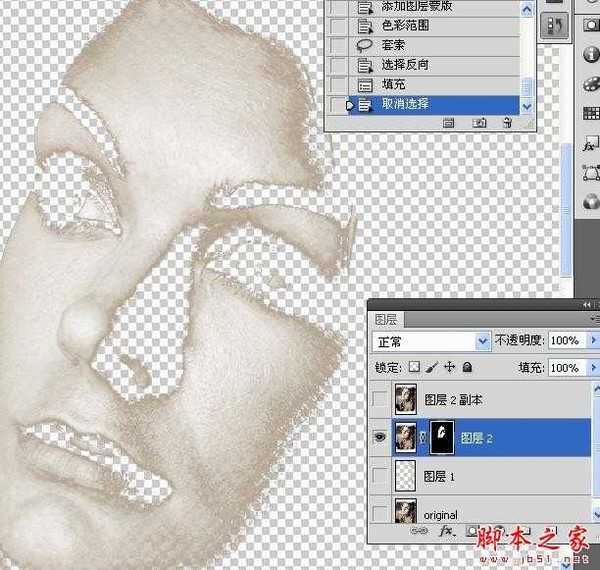

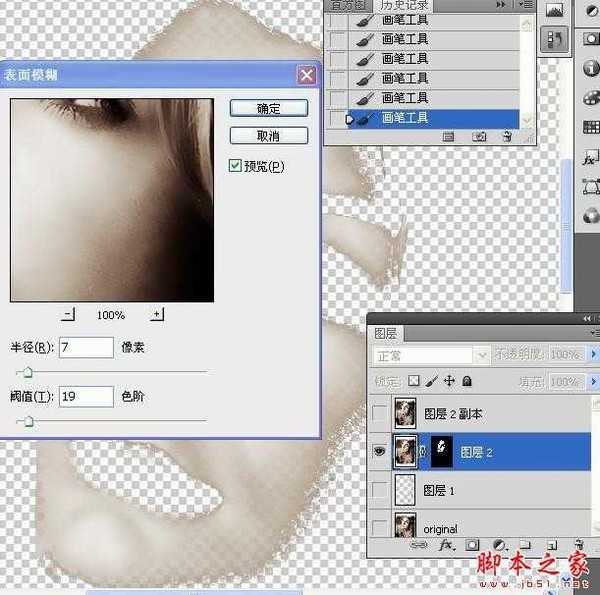

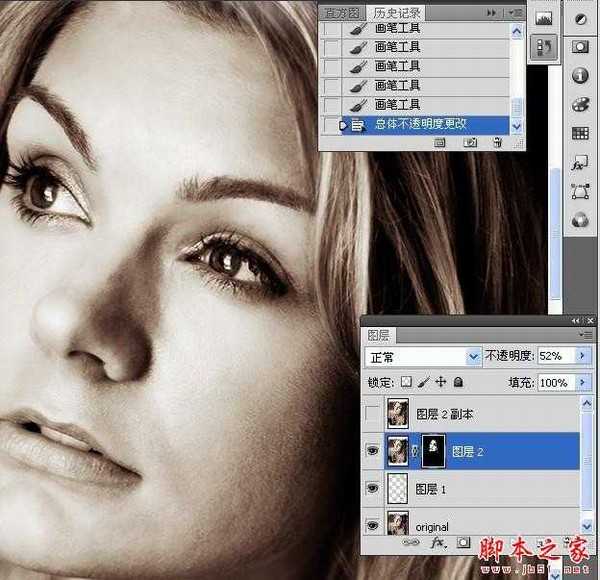

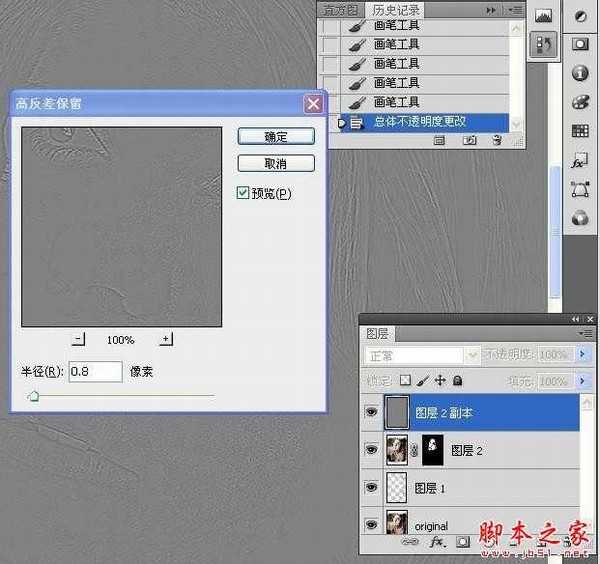
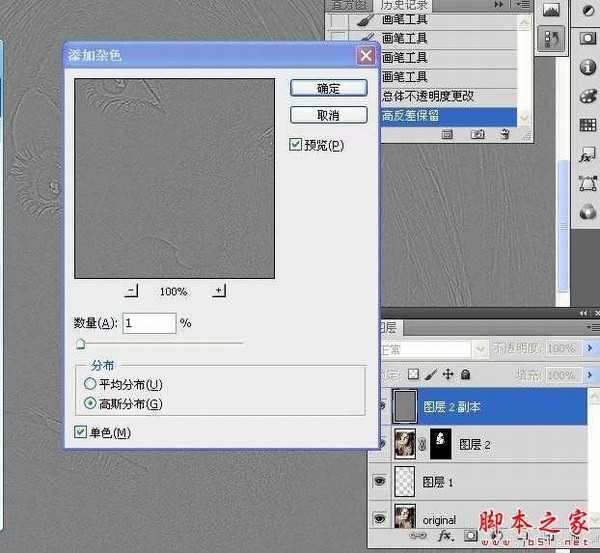

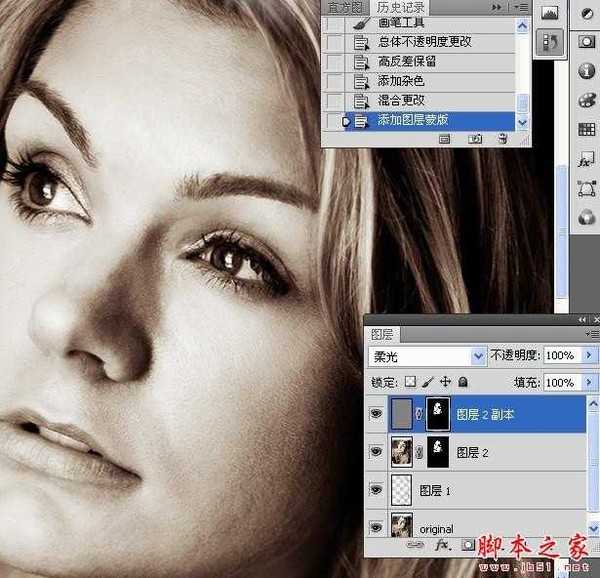





一基本皮肤清理
打图像,新建一空白图层,使用污点修复工具仿制图章工具修复画笔工具清理皮肤.
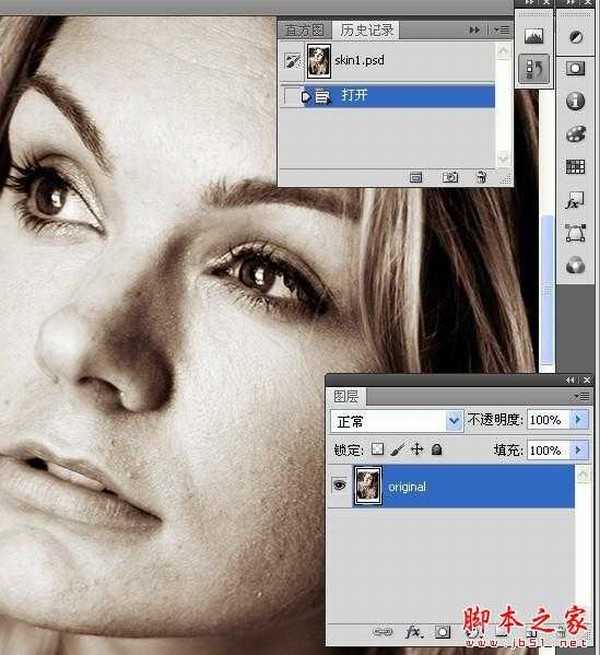
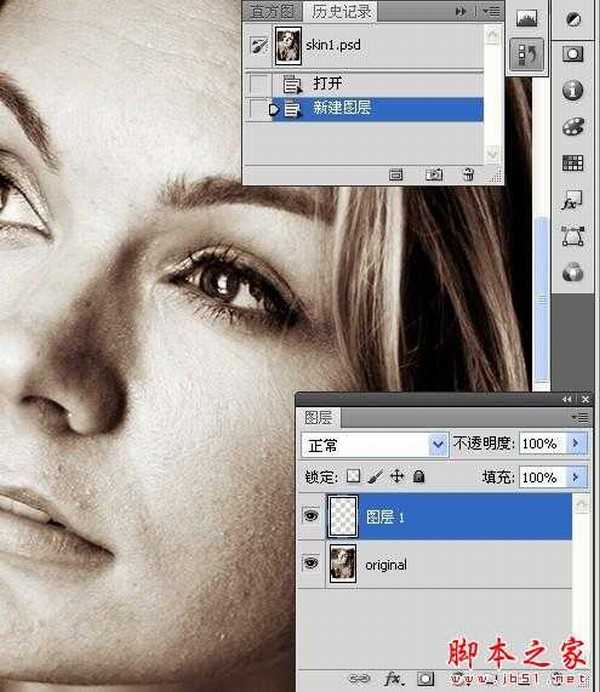
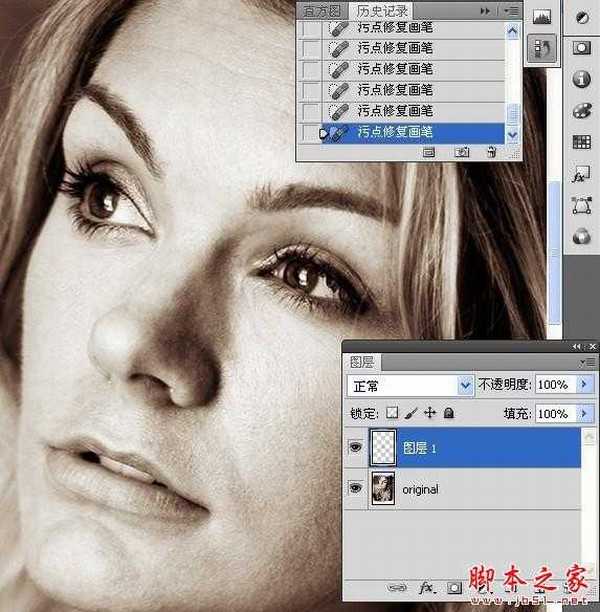
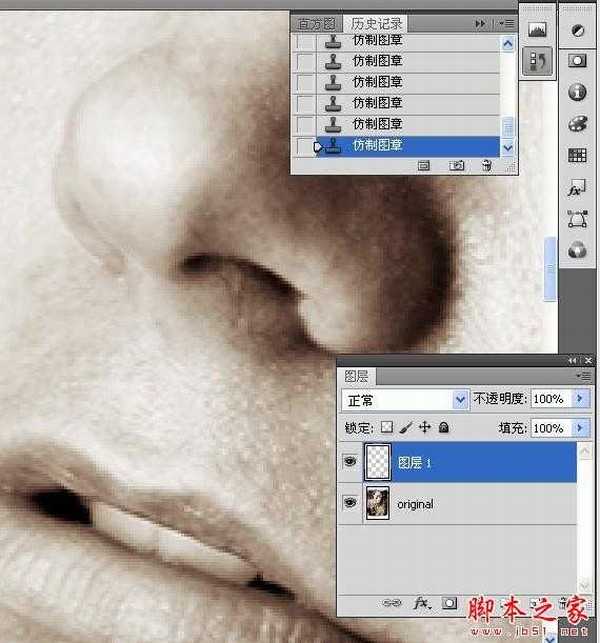
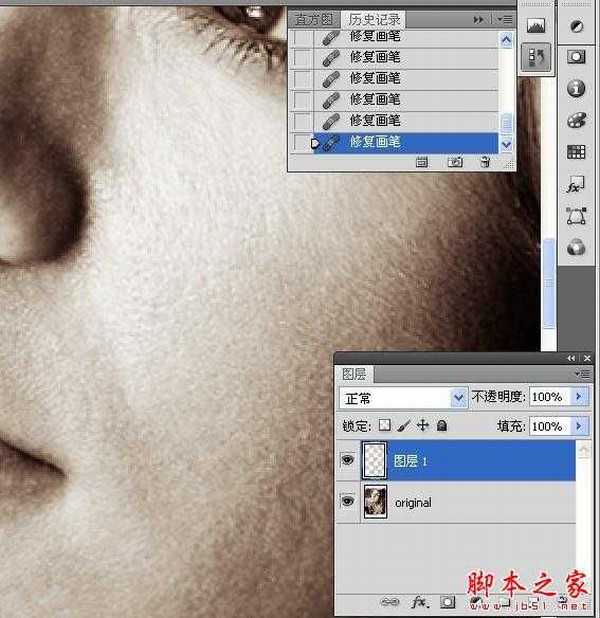
1.盖印图层,拷贝图层.