Photoshop为偏暗色的美女图片调制出清新色调
(编辑:jimmy 日期: 2025/4/21 浏览:2)
本教程主要使用Photoshop把偏暗色的美女调出清新色调,那村老师的作品一向都是非常的成熟,精致,而且调色手法比较另类和高超。非常值得学习。本教程调色过程先在CMYK模式下调出图片的基色,然后再再RGB模式下慢慢细调,调的原则是要突出主体,部分背景可以虚化。
最终效果

原图

1.打开素材图片,转为CMYK模式,创建通道混合器调整层,选择洋红通道,把洋红数据调节为“0”,选择黄色通道,把黄色调节为“69”,图层混合模式改为“柔光”,做黑白径向渐变,用黑色画笔在人物处涂抹!
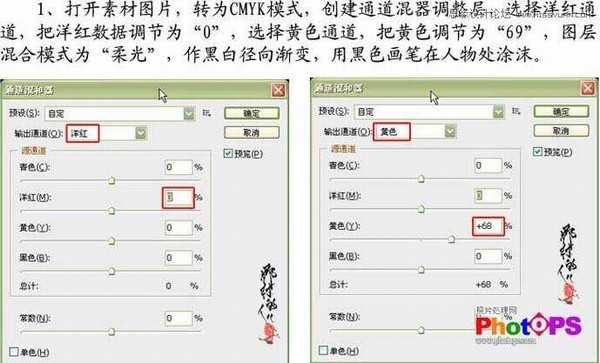

2.创建色彩平衡调整层,选择“阴影”,分别把青色调节为-36,黄色调节为34,把前景色设置为灰色,选择画笔工具,不透明度设置为100%,在人物处涂抹。
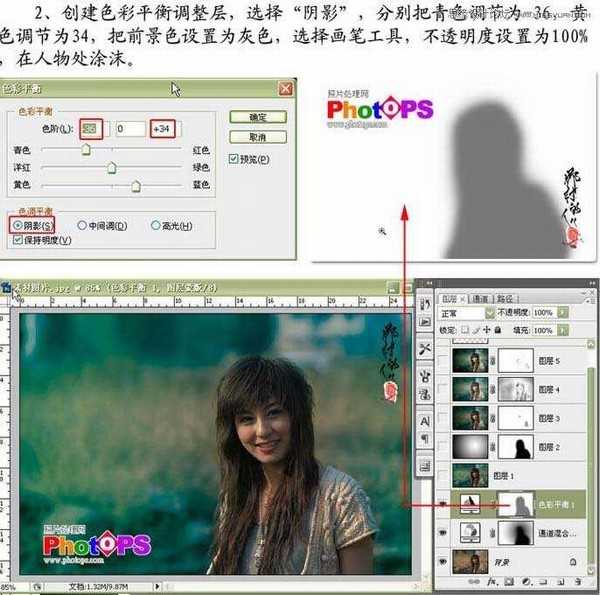
3.盖印图层(Ctrl + Shift + Alt + E ),转为RGB模式,新建空白图层,图层混合模式改为“正片叠底”,做黑白径向渐变,降低图层的不透明度为:70%,添加图层蒙版,前景色设置为黑色,选择画笔工具,不透明度为100%,在人物处涂抹。

4.盖印图层,执行滤镜“光照效果”操作,选择“全光源”,把光源点放于人物右脸部,拉大光圈,强度调节为24,添加图层蒙版,用黑色画笔在人物脸部过亮处涂清楚!
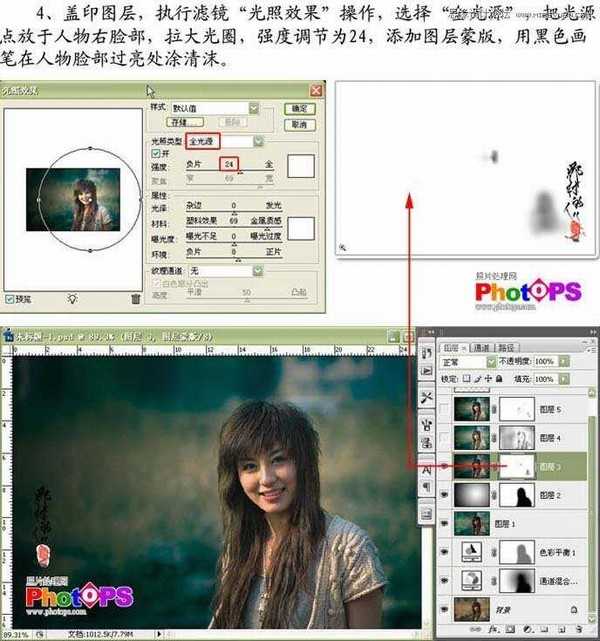
5.盖印图层,执行滤镜“高斯模糊”,半径设置为3像素,执行编辑/渐隐高斯模糊,模式为“滤色”,不透明度为:70%,添加图层蒙版,用黑色画笔,降低不透明度,在图片需要清晰的地方涂抹。
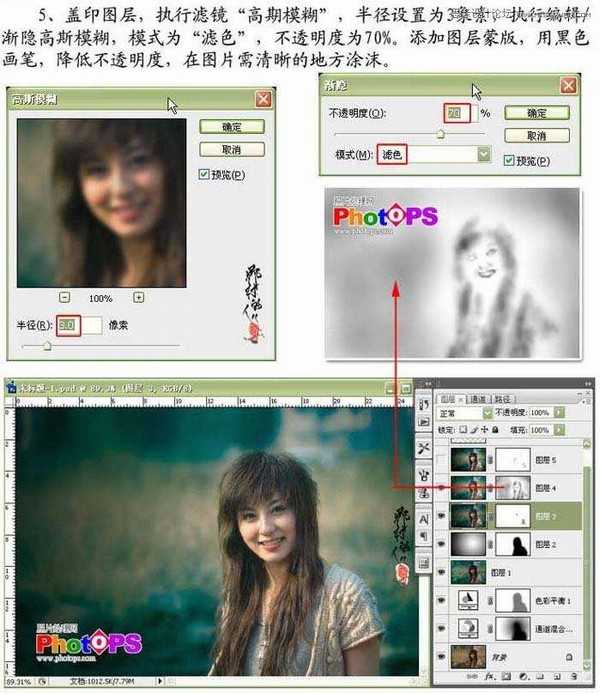
6.盖印图层,使用Topaz滤镜,把最后一个滑边的数据调节为7.06。执行“应用图象”命令操作,模式为“失色混合”,选择“红”通道不透明度设置为“8%”,添加图层蒙版,用黑色画笔在人物脸部高光部位涂抹。

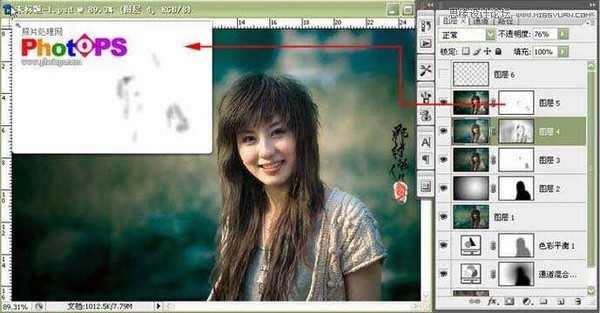
8.创建色阶调整层,做色阶调节,增强图片的对比度。用黑色画笔在人物脸部高光处涂抹。



9.最后打上文字完成最终效果

最终效果

原图

1.打开素材图片,转为CMYK模式,创建通道混合器调整层,选择洋红通道,把洋红数据调节为“0”,选择黄色通道,把黄色调节为“69”,图层混合模式改为“柔光”,做黑白径向渐变,用黑色画笔在人物处涂抹!
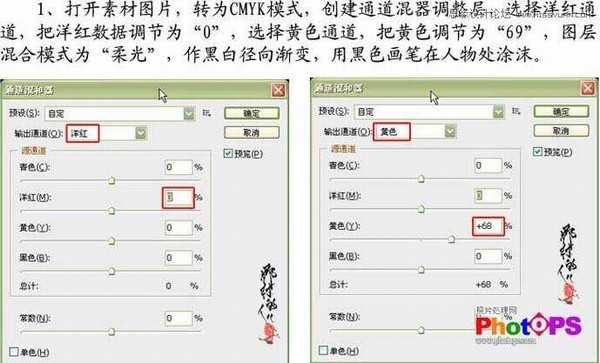

2.创建色彩平衡调整层,选择“阴影”,分别把青色调节为-36,黄色调节为34,把前景色设置为灰色,选择画笔工具,不透明度设置为100%,在人物处涂抹。
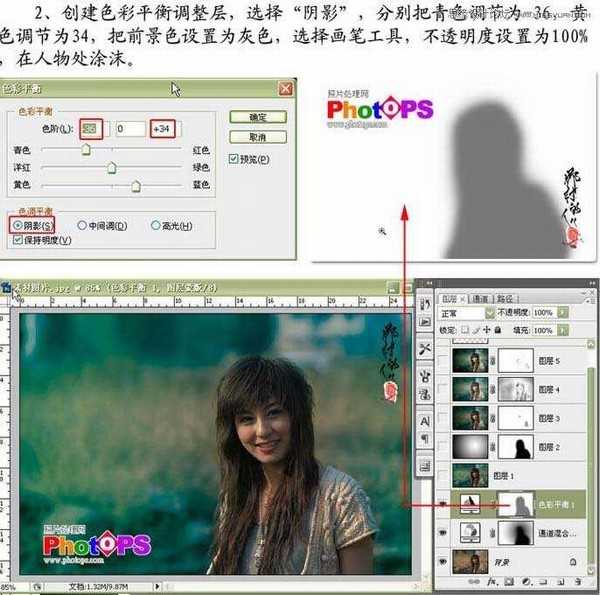
3.盖印图层(Ctrl + Shift + Alt + E ),转为RGB模式,新建空白图层,图层混合模式改为“正片叠底”,做黑白径向渐变,降低图层的不透明度为:70%,添加图层蒙版,前景色设置为黑色,选择画笔工具,不透明度为100%,在人物处涂抹。

4.盖印图层,执行滤镜“光照效果”操作,选择“全光源”,把光源点放于人物右脸部,拉大光圈,强度调节为24,添加图层蒙版,用黑色画笔在人物脸部过亮处涂清楚!
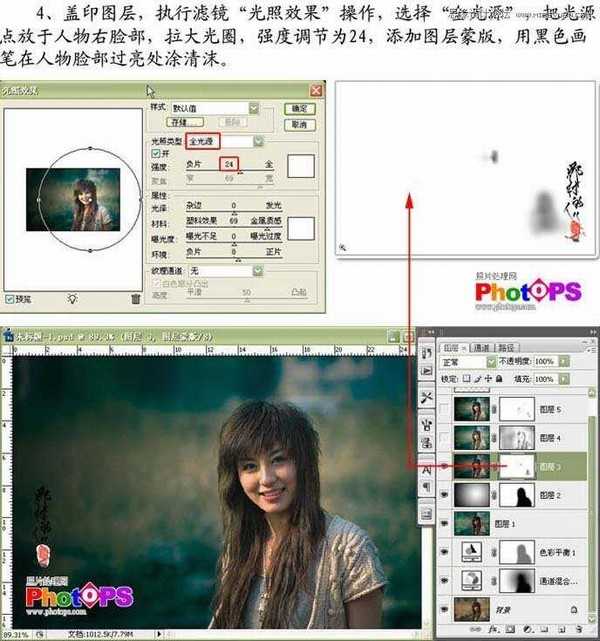
5.盖印图层,执行滤镜“高斯模糊”,半径设置为3像素,执行编辑/渐隐高斯模糊,模式为“滤色”,不透明度为:70%,添加图层蒙版,用黑色画笔,降低不透明度,在图片需要清晰的地方涂抹。
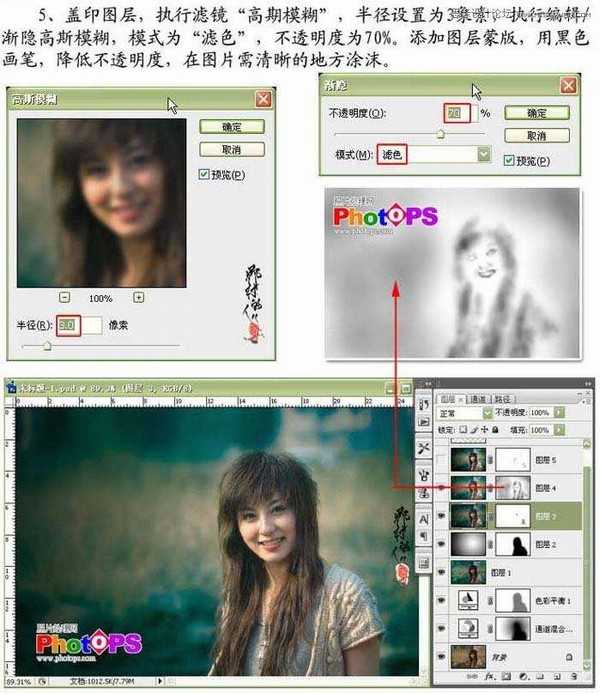
6.盖印图层,使用Topaz滤镜,把最后一个滑边的数据调节为7.06。执行“应用图象”命令操作,模式为“失色混合”,选择“红”通道不透明度设置为“8%”,添加图层蒙版,用黑色画笔在人物脸部高光部位涂抹。

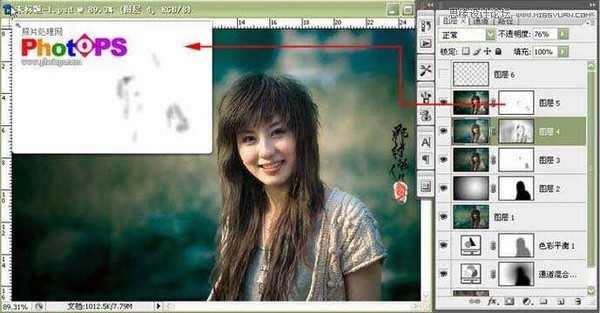
8.创建色阶调整层,做色阶调节,增强图片的对比度。用黑色画笔在人物脸部高光处涂抹。



9.最后打上文字完成最终效果
