Photoshop为倚靠树边的美女增加柔美的淡调蓝黄色
(编辑:jimmy 日期: 2025/4/21 浏览:2)
原图

最终效果

1、打开素材图片,创建可选颜色调整图层,对黄、绿、黑进行调整,参数设置如图1 - 3,效果如图4。这一步主要给草地部分增加暖色。
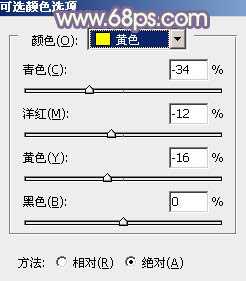
<图1>

<图2>
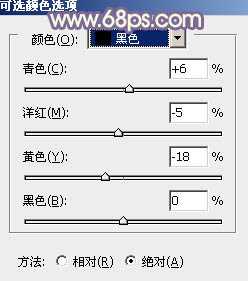
<图3>

<图4>
2、再创建可选颜色调整图层,对黄、绿、白、中性、黑进行调整,参数设置如图5 - 9,效果如图10。这一步把图片中黄绿色调淡。
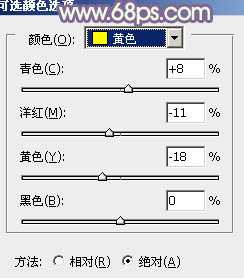
<图5>

<图6>
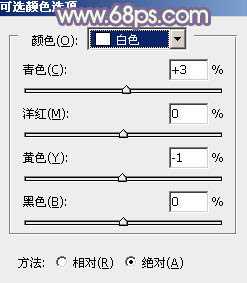
<图7>

<图8>
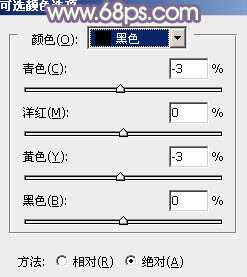
<图9>

<图10>
3、按Ctrl + J 把当前可选颜色调整图层复制一层,不透明度改为:50%,效果如下图。

<图11>
4、创建曲线调整图层,对RGB、红、绿、蓝通道进行调整,参数设置如图12 - 15,效果如图16。这一步适当增加图片暗部亮度,并给图片增加暖色。

<图12>
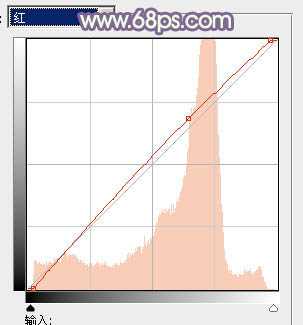
<图13>

<图14>
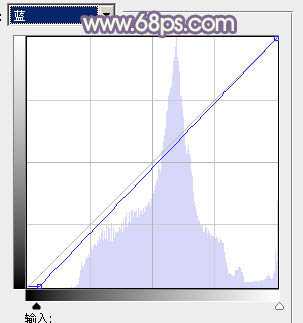
<图15>

<图16>
5、创建色彩平衡调整图层,对阴影、中间调、高光进行调整,参数设置如图17 - 19,效果如图20。这一步微调图片暗部及高光部分的颜色。
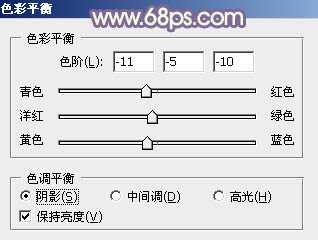
<图17>

<图18>

<图19>

<图20>
6、创建可选颜色调整图层,对红、黄、绿、白、中性、黑进行调整,参数设置如图21 - 26,效果如图27。这一步主要给图片的高光部分增加淡黄色。
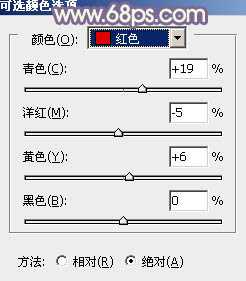
<图21>

<图22>
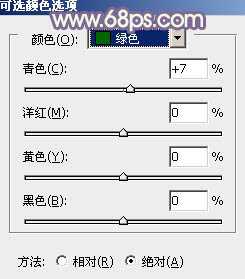
<图23>
上一页12 下一页 阅读全文

最终效果

1、打开素材图片,创建可选颜色调整图层,对黄、绿、黑进行调整,参数设置如图1 - 3,效果如图4。这一步主要给草地部分增加暖色。
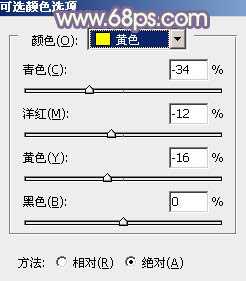
<图1>

<图2>
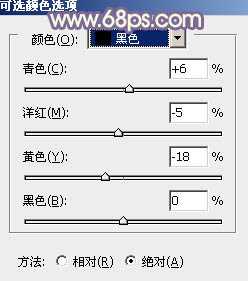
<图3>

<图4>
2、再创建可选颜色调整图层,对黄、绿、白、中性、黑进行调整,参数设置如图5 - 9,效果如图10。这一步把图片中黄绿色调淡。
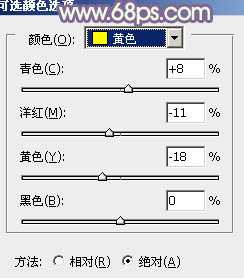
<图5>

<图6>
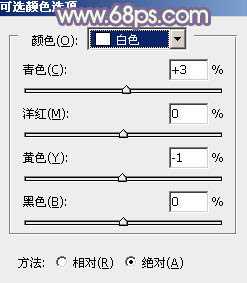
<图7>

<图8>
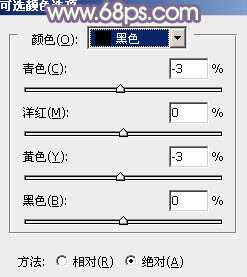
<图9>

<图10>
3、按Ctrl + J 把当前可选颜色调整图层复制一层,不透明度改为:50%,效果如下图。

<图11>
4、创建曲线调整图层,对RGB、红、绿、蓝通道进行调整,参数设置如图12 - 15,效果如图16。这一步适当增加图片暗部亮度,并给图片增加暖色。

<图12>
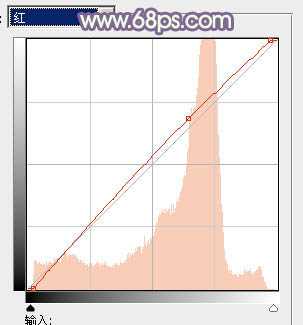
<图13>

<图14>
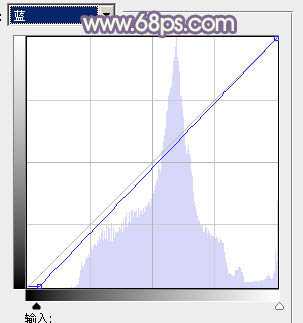
<图15>

<图16>
5、创建色彩平衡调整图层,对阴影、中间调、高光进行调整,参数设置如图17 - 19,效果如图20。这一步微调图片暗部及高光部分的颜色。
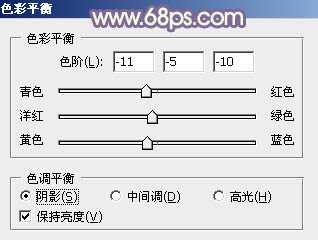
<图17>

<图18>

<图19>

<图20>
6、创建可选颜色调整图层,对红、黄、绿、白、中性、黑进行调整,参数设置如图21 - 26,效果如图27。这一步主要给图片的高光部分增加淡黄色。
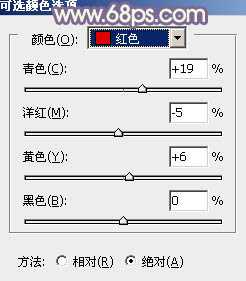
<图21>

<图22>
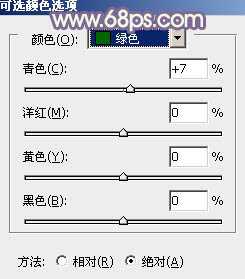
<图23>
上一页12 下一页 阅读全文