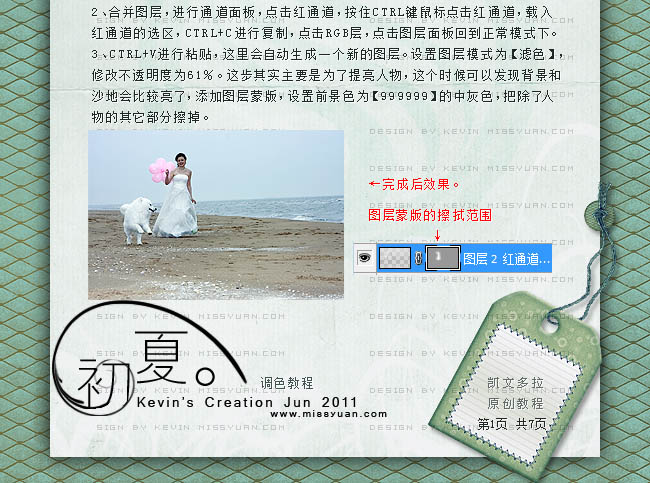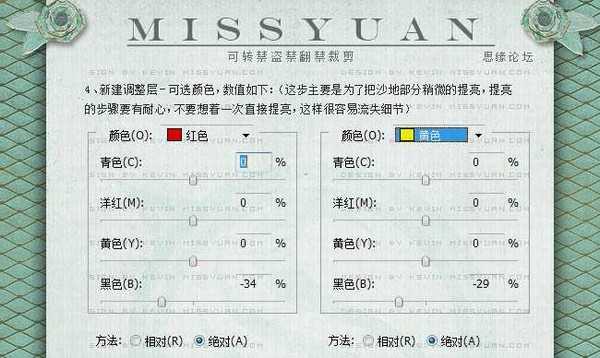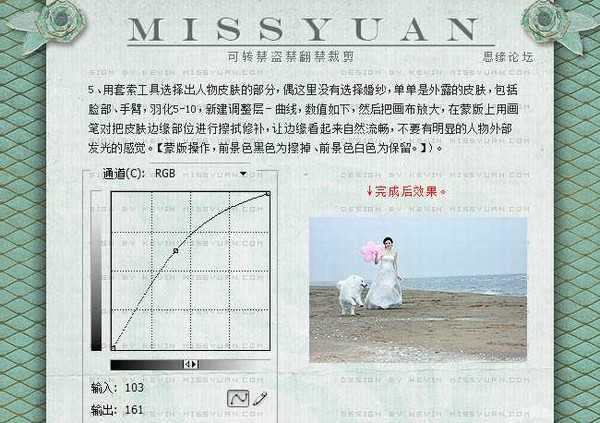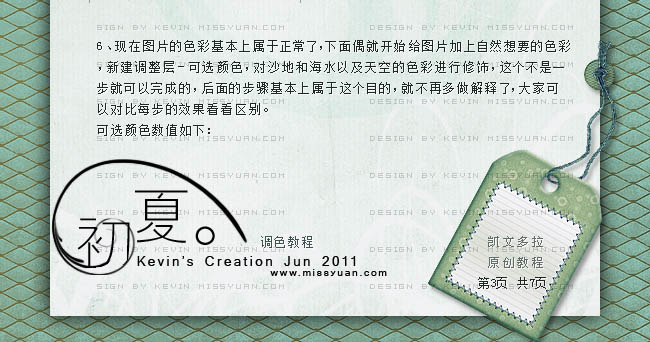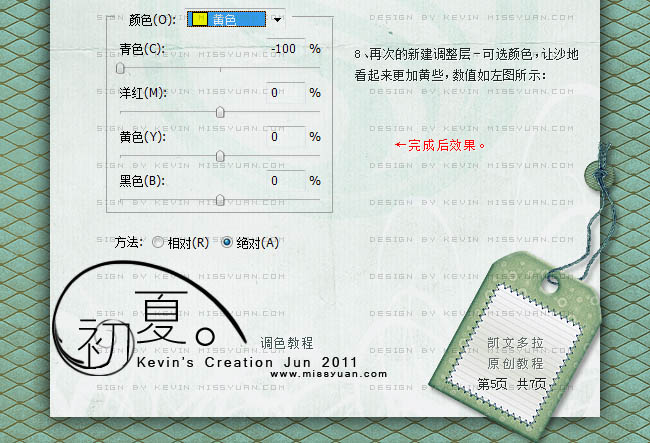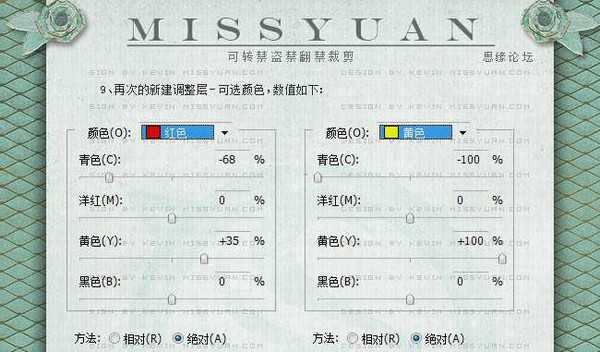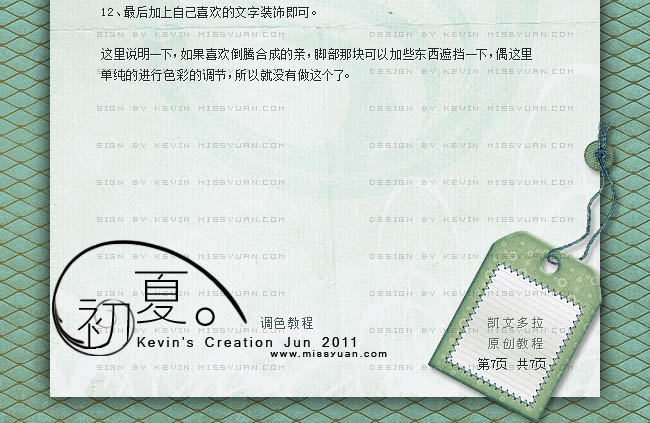photoshop为偏暗偏灰的海滩风景照调出明媚的初夏效果
(编辑:jimmy 日期: 2025/4/22 浏览:2)
原图素材不仅偏灰,主体颜色基本丢失。处理的时候最先需要把色彩还原,然后再慢慢修饰画面的色彩。背景部分可以按喜好加入想要的云彩或其他背景。
最终效果
原图
一、打开原图素材,双击解锁,新建色阶调整图层,选择“自动”,进行简单的提亮。
二、合并图层,进入通道面板,点击红通道,按住Ctrl键鼠标点击红通道,载入红通道的选区,按Ctrl + C 进行复制,点击RGB层,回到图层面板。
三、按Ctrl + V粘贴,这里会自动生成一个新的图层,设置图层混合模式为“滤色”,修改不透明度为:61%。这步其实为了提亮人物,这个时候可以发现背景和沙地会比较亮,添加图层蒙版,把前景色设置为:#999999的中灰色,把除人物的其他部分擦掉。
四、新建可选颜色调整图层,对红,黄进行调整,参数及效果如下图。
五、用套索工具选择出人物皮肤的部分,我这里没有选择婚纱,单单是外露的皮肤,包括脸部、手臂,羽化5 - 10个像素后新建曲线调整图层,适当调亮,然后把画布放大,在蒙版上用画笔对皮肤边缘部分进行擦拭修补,让边缘看起来自然流畅,不要有明显的人物外部发光的感觉。
六、现在图片的色彩基本上属于正常了,下面我就开始给图片加上自然想要的色彩。新建可选颜色调整图层,对沙地和海水以及天空的色彩进行修饰,这个不是一步就可以完成的,后面的步骤基本上属于这个目的,就不再做解释了,大家可以对比每步的效果看看区别。
七、这个时候可以看到颜色已经开始比较鲜艳了,天空看着比较单调,我们加点东西吧,打开云彩素材拉入画布中,自由变换合适的大小,放到合适的地方,添加图层蒙版擦掉不需要的部分,图层混合模式改为“叠加”,注意人物上的素材部分要仔细的擦掉。
八、再次新建可选颜色调整图层,对黄色进行调整,让沙地看起来更加鲜艳,参数及效果如下图。
九、再次新建可选颜色调整图层,参数及效果如下图。
十、喜欢正常色彩的到这步可以不做。这步的颜色填充只是为了增加些黄昏阳光的感觉,新建一个图层,填充颜色:#b4760c,混合模式改为“强光”,不透明度改为:12%。
十一、新建亮度/对比度调整图层,设置对比度为5。
最后加上自己喜欢的装饰文字,完成最终效果。