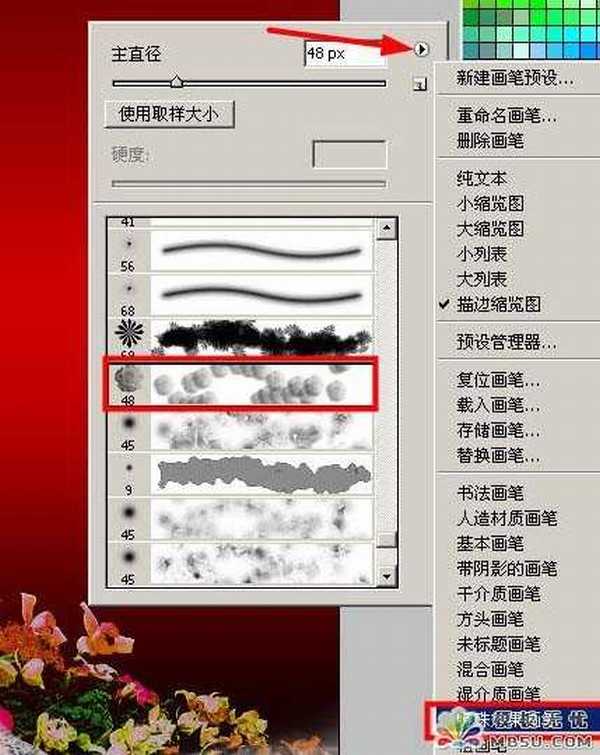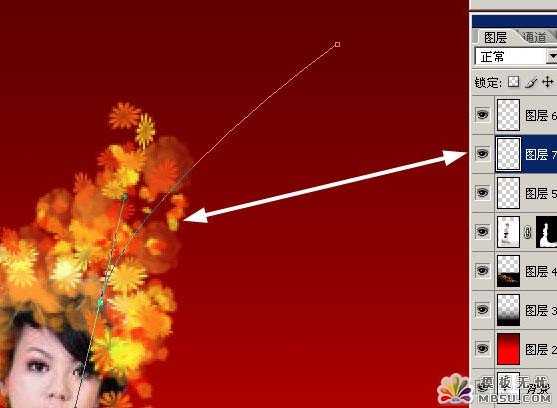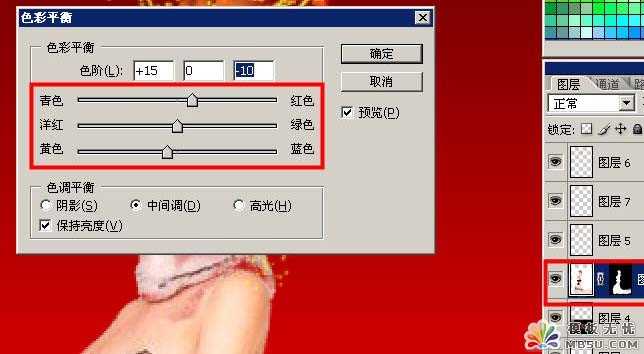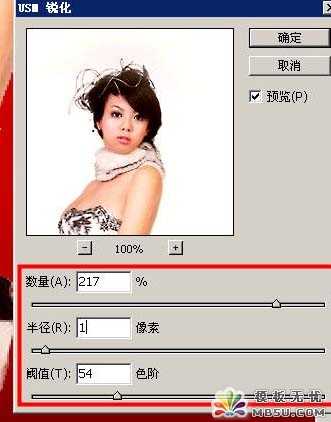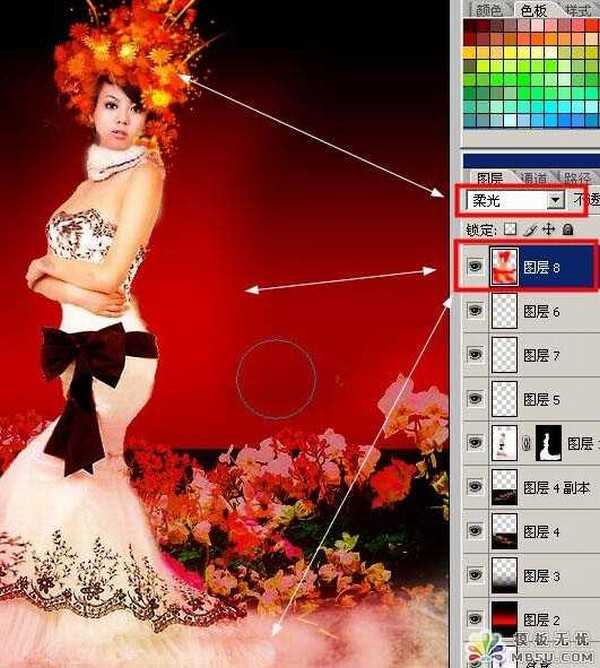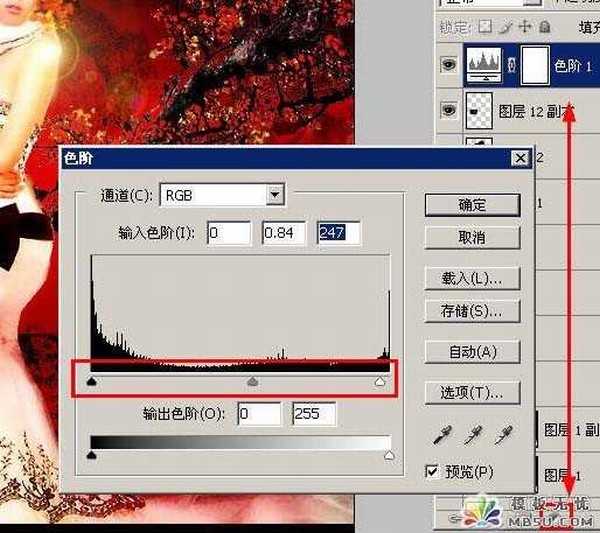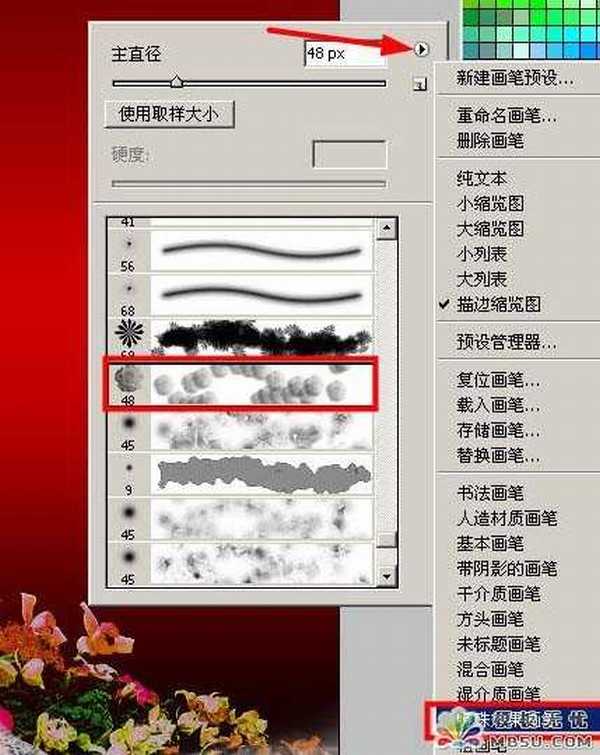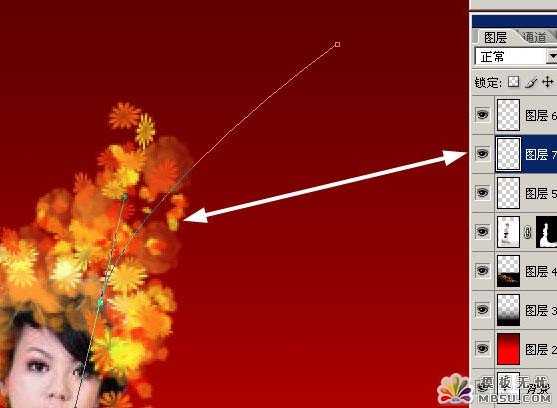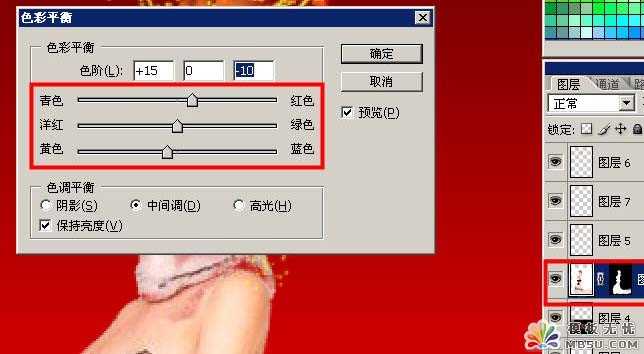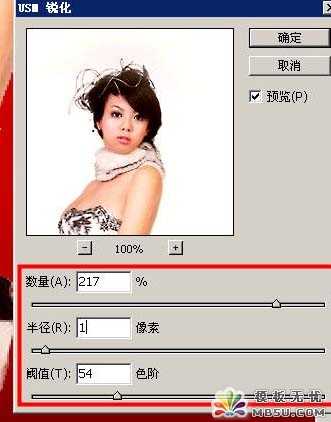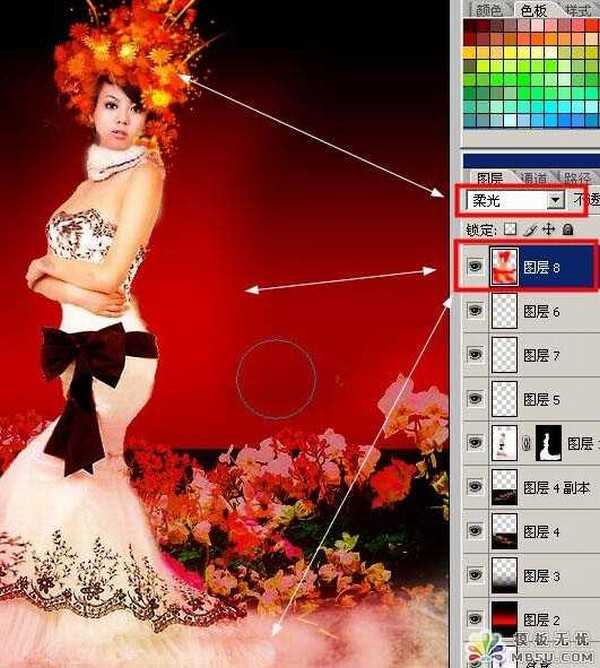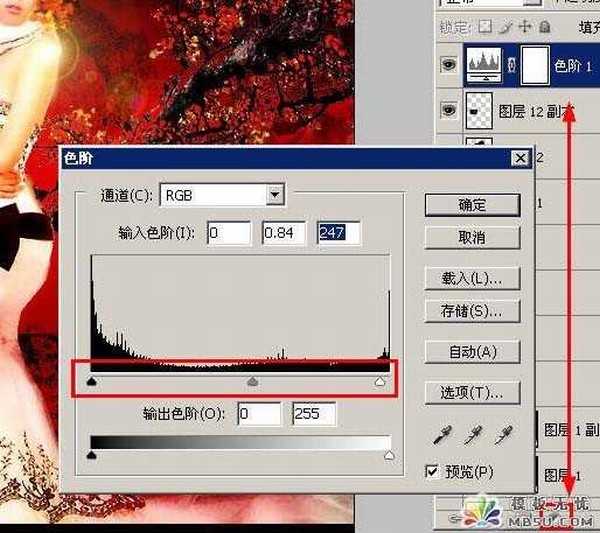Photoshop制作中国风特色古典的美人效果
(编辑:jimmy 日期: 2025/1/11 浏览:2)
最终效果