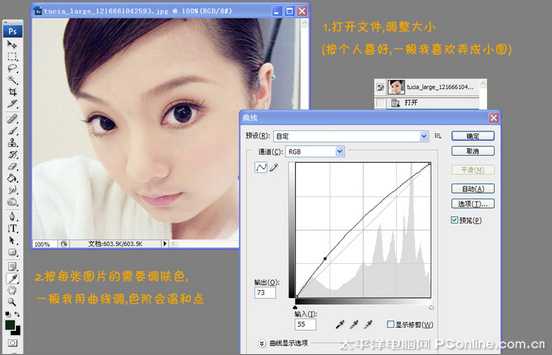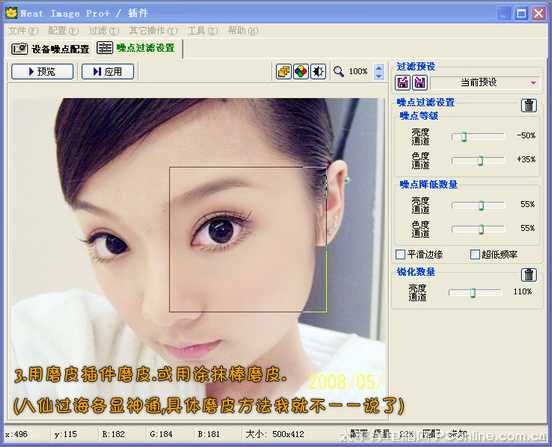PS教你如何将真人照做成SD娃娃效果
(编辑:jimmy 日期: 2025/1/11 浏览:2)
我们先看看原图和效果图:

原图

效果图
下面是制作过程和步骤:
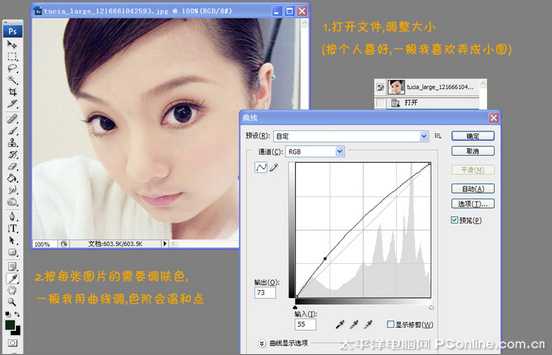
图1
3、用磨皮插件磨皮或用你擅长的工具磨皮。八仙过海各显神通,具体磨皮方法我就不一一说了。网友也可以参考之前的教程。
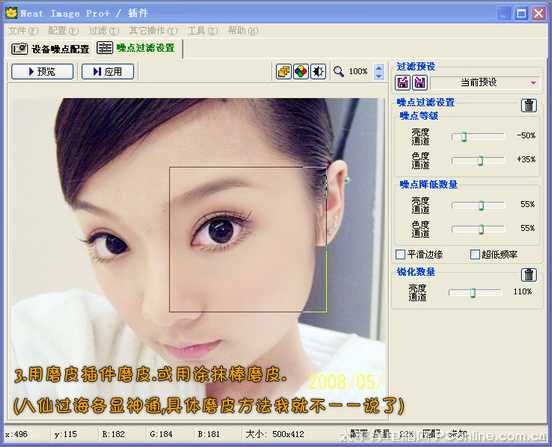
图2
4、执行“滤镜/液化”(Shift+ Ctrl+x) ,建议网上下载张SD娃娃图片下来做比较,这样就会大概了解应该用液化工具弄什么地方了。也可以参考下图。

图3
5、复制图层,点击“移动工具”按钮,把“显示变换控件”勾上,按住Ctrl键调整图层。

图4
6、再用液化(Shift+ Ctrl+x)调整不自然的轮廓和比例。还是建议多看网上的SD图片,熟悉一下脸型特征。

图5
7、选中脸部(利用魔法棒或索套工具),右键羽化5~10(羽化很重要哦,不然脸部会一块块的),接着曲线调整。

图6
8、不是说了羽化很重要吗?SD娃娃主要是够白够光滑。参考下图和下面的步骤:

图7
9、用画笔在鼻梁上画出一道高光,透明度调25%,这样才显得鼻梁有立体感。

图8
10、开始画眼睛了,用工具画色块在眼珠里。混合模式选择“强光”。

图11
14、适量地加深眉毛,并用加深工具加深眼圈,看起来有烟熏妆效果。然后用白色画笔画嘴线,能显得嘴巴水灵灵的哦!

图12
15、参考第8步的做法:

图13
最终效果:

图14