Photoshop为河边的美女增加柔和的韩系粉红色
(编辑:jimmy 日期: 2025/1/11 浏览:2)
原图

最终效果

1、打开素材图片,按Ctrl + Alt + 2 调出高光选区,新建一个图层填充淡青色:#D7E8E2,混合模式改为“正片叠底”,取消选区后添加图层蒙版,用黑色画笔把底部擦出来,效果如下图。这一步给图片中反白的部分增加青色。

<图1>
2、创建可选颜色调整图层,对黄,绿进行调整,参数及效果如下图。这一步把图片中的绿色转为橙黄色。

<图2>
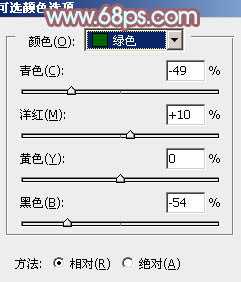
<图3>

<图4>
3、创建可选颜色调整图层,对红,黄进行调整,参数及效果如下图。这一步把图片中的暖色转为粉红色。
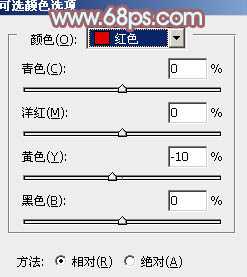
<图5>

<图6>
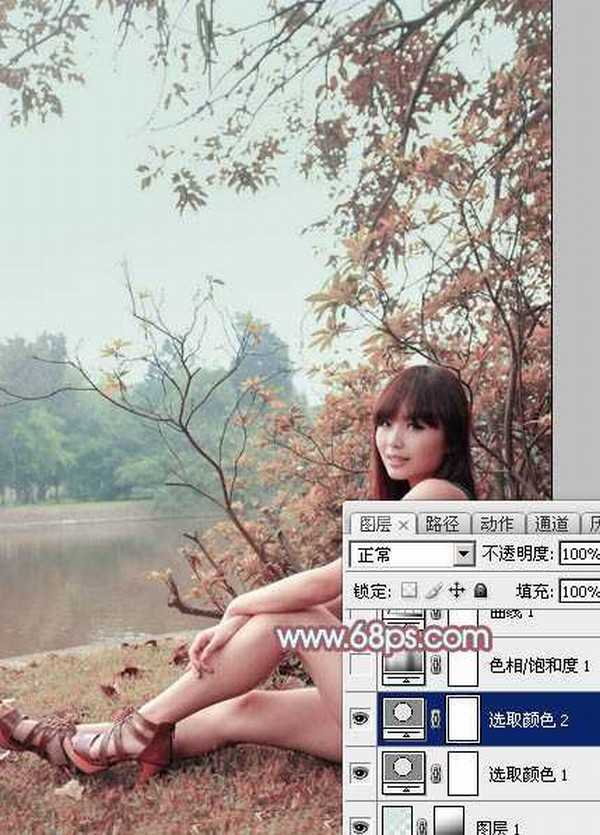
<图7>
4、创建色相/饱和度调整图层,适当降低全图饱和度,参数及效果如下图。这一步给图片增加中性色。
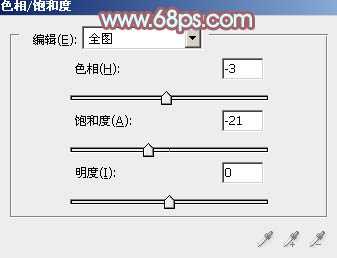
<图8>

<图9>
5、创建曲线调整图层,对RGB、红、蓝通道进行调整,参数设置如图10 - 12,效果如图13。这一步给图片高光部分增加淡青色,暗部增加红色。
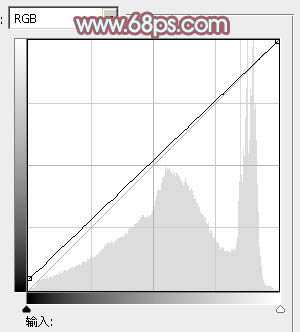
<图10>

<图11>
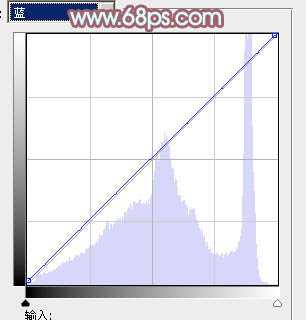
<图12>
上一页12 下一页 阅读全文

最终效果

1、打开素材图片,按Ctrl + Alt + 2 调出高光选区,新建一个图层填充淡青色:#D7E8E2,混合模式改为“正片叠底”,取消选区后添加图层蒙版,用黑色画笔把底部擦出来,效果如下图。这一步给图片中反白的部分增加青色。

<图1>
2、创建可选颜色调整图层,对黄,绿进行调整,参数及效果如下图。这一步把图片中的绿色转为橙黄色。

<图2>
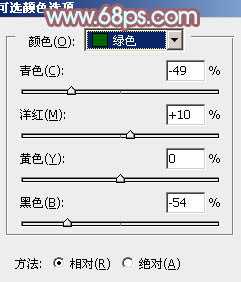
<图3>

<图4>
3、创建可选颜色调整图层,对红,黄进行调整,参数及效果如下图。这一步把图片中的暖色转为粉红色。
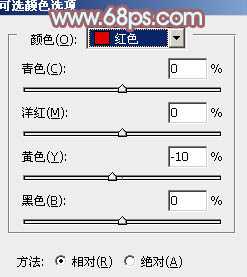
<图5>

<图6>
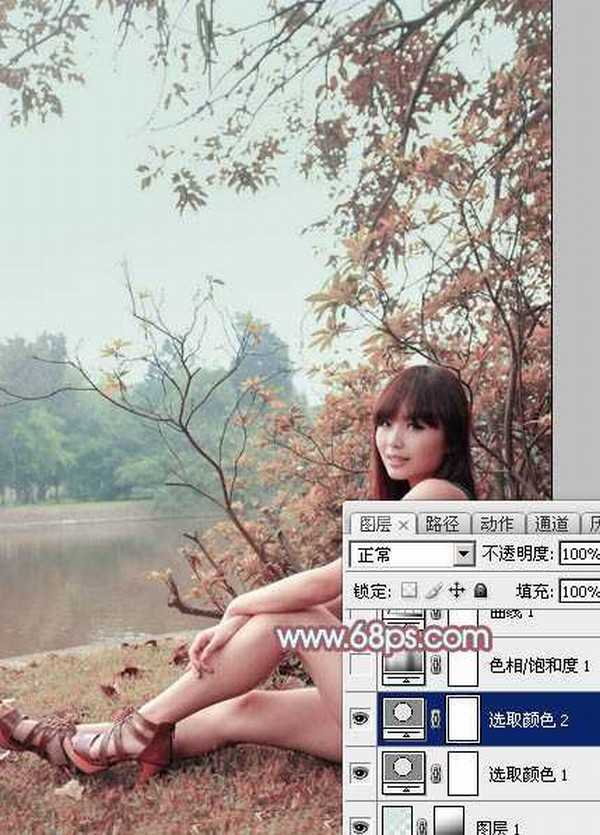
<图7>
4、创建色相/饱和度调整图层,适当降低全图饱和度,参数及效果如下图。这一步给图片增加中性色。
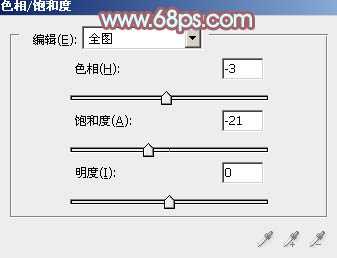
<图8>

<图9>
5、创建曲线调整图层,对RGB、红、蓝通道进行调整,参数设置如图10 - 12,效果如图13。这一步给图片高光部分增加淡青色,暗部增加红色。
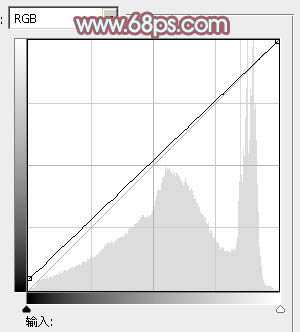
<图10>

<图11>
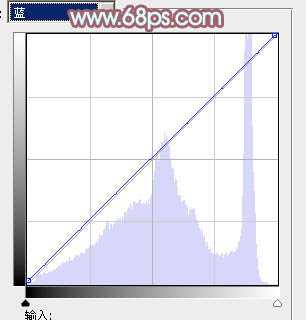
<图12>
上一页12 下一页 阅读全文