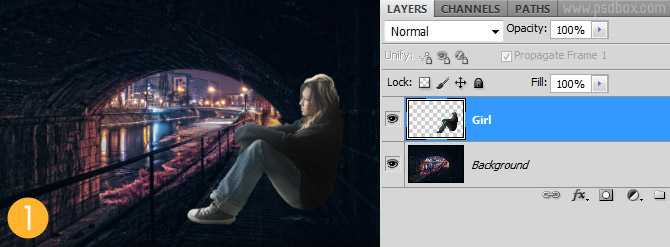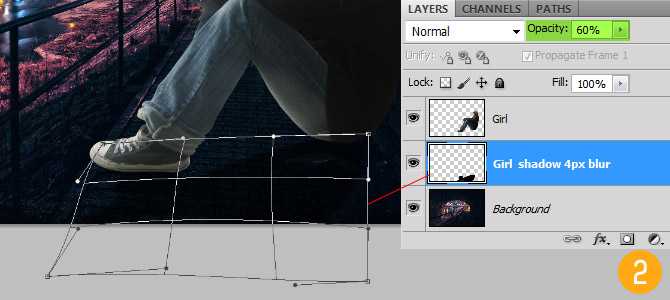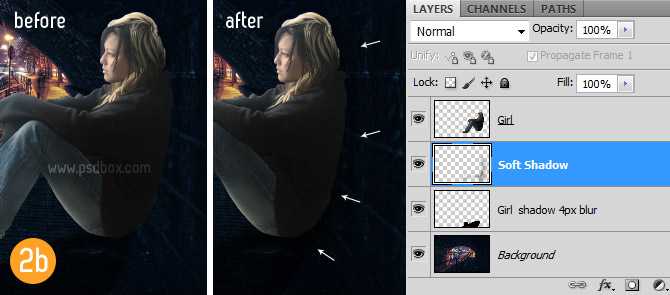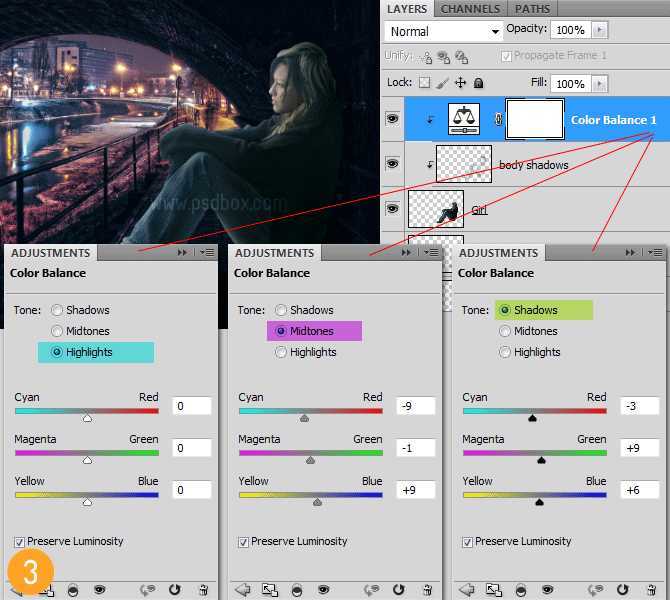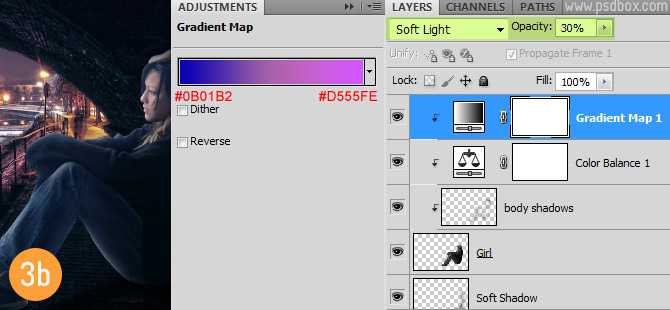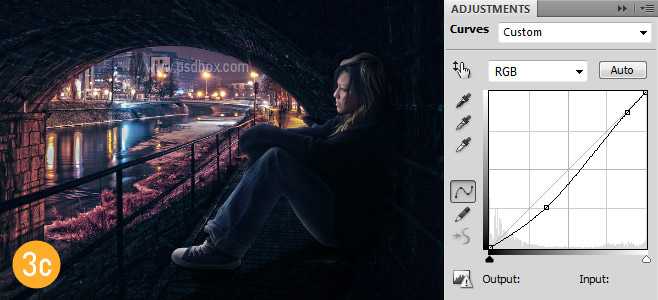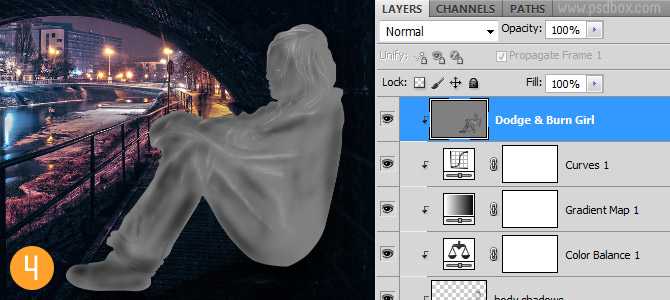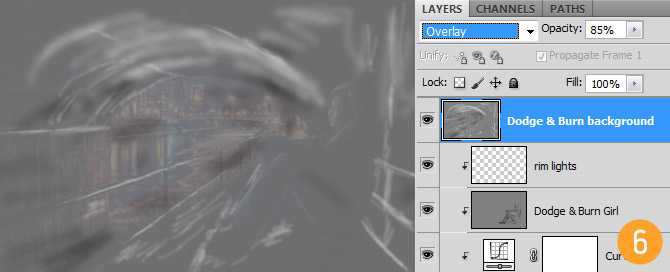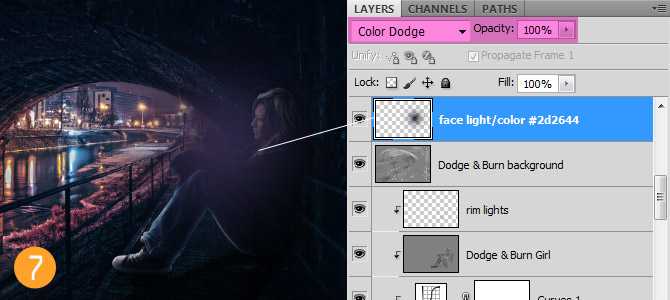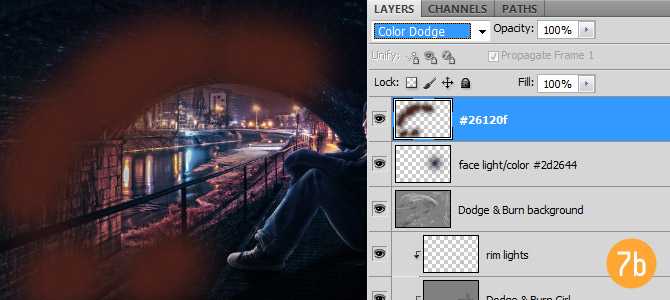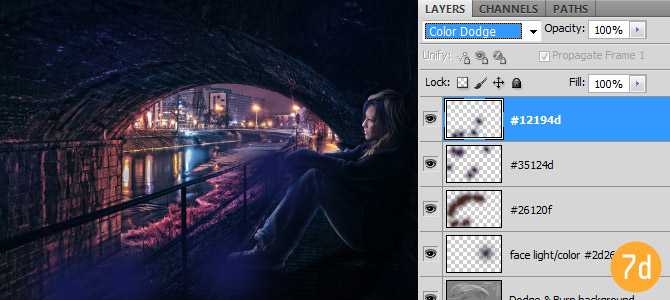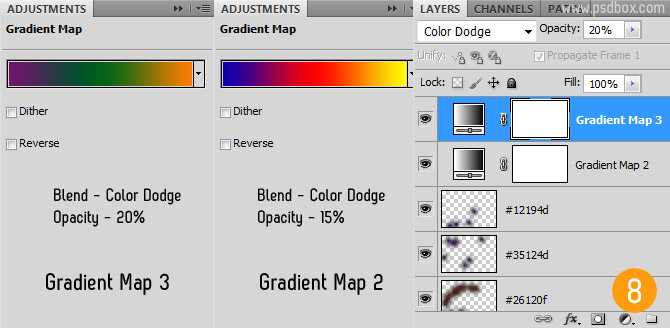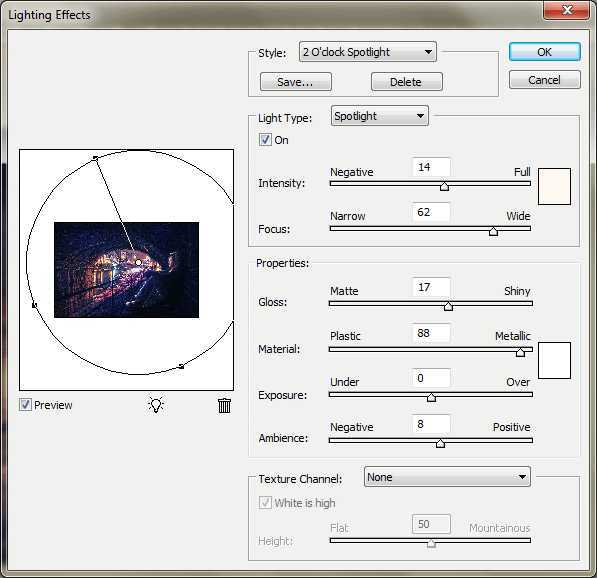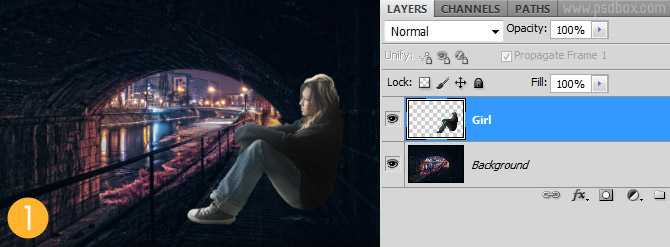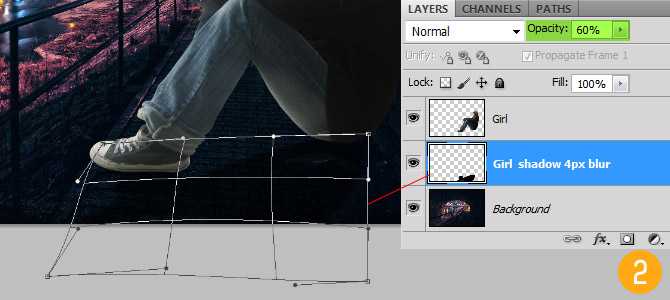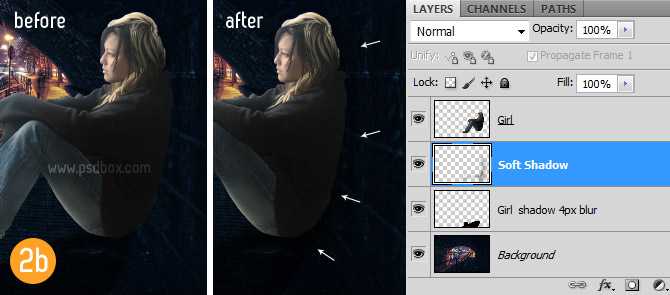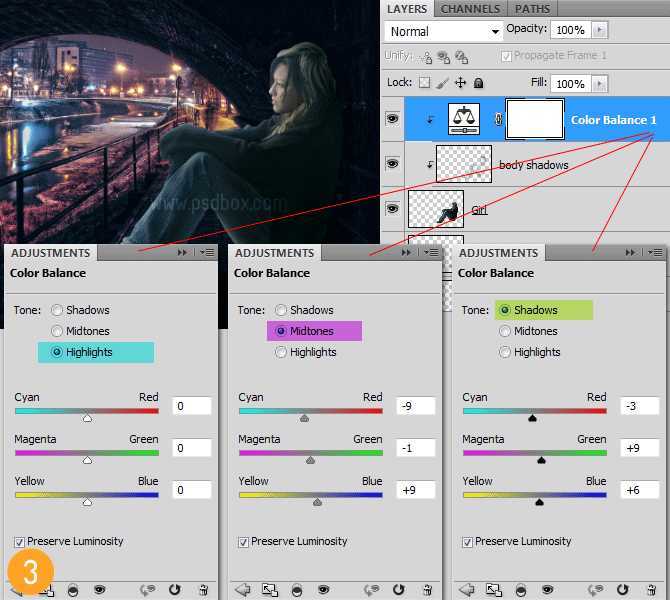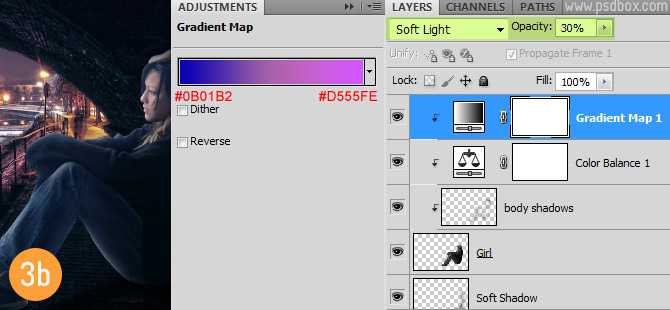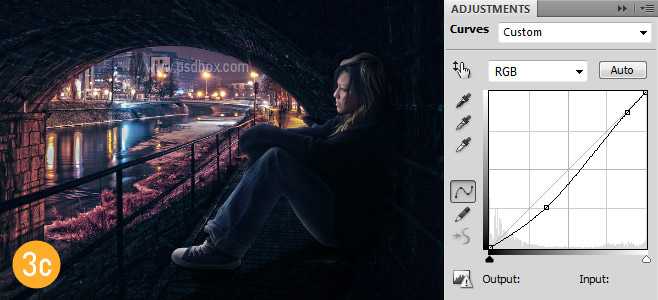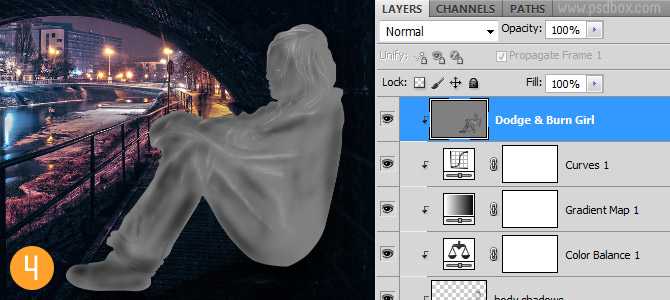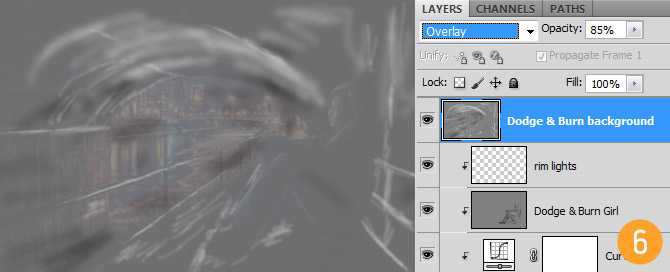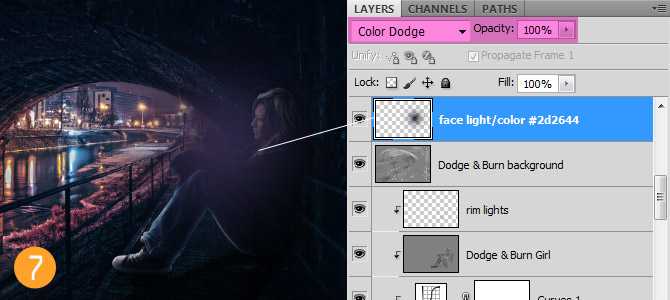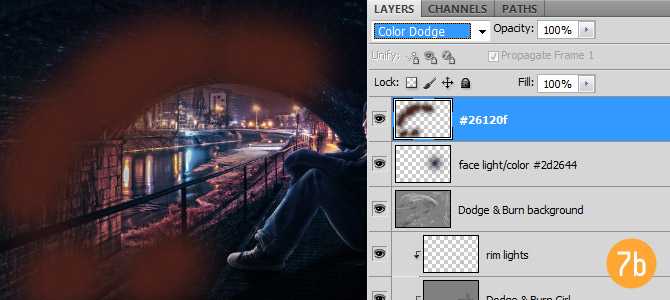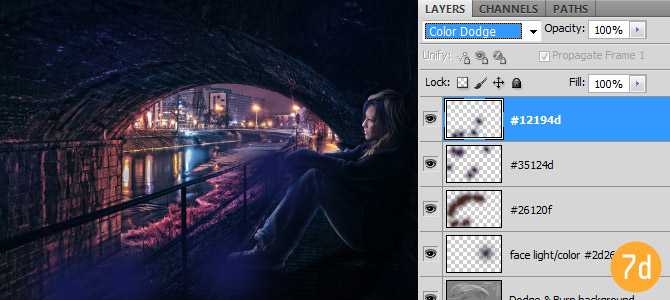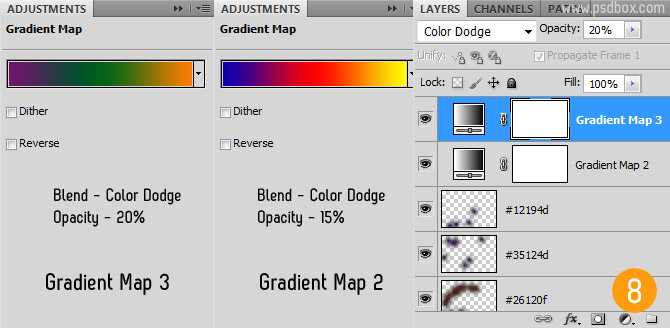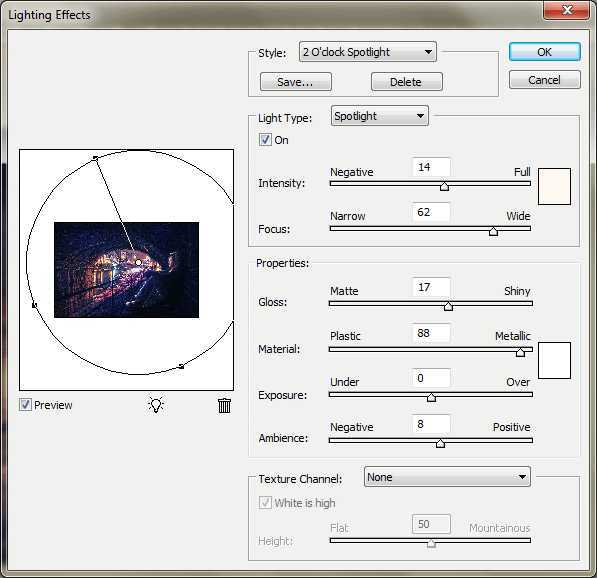Photoshop中合成非常唯美的女孩与桥夜景图
(编辑:jimmy 日期: 2025/1/10 浏览:2)
最终效果