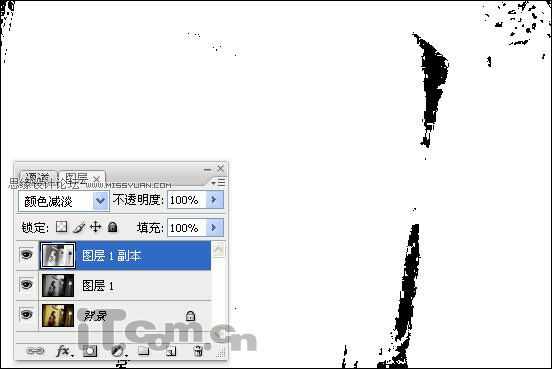Photoshop利用蒙版制作素描美女照片效果
(编辑:jimmy 日期: 2025/1/10 浏览:2)
本例教程主要是照片转素描的一个扩展效果,首先把照片转为素描效果,然后再通过蒙版把人物还原,页背景则为素描。这样的效果很有意思,希望大家喜欢!
原图:






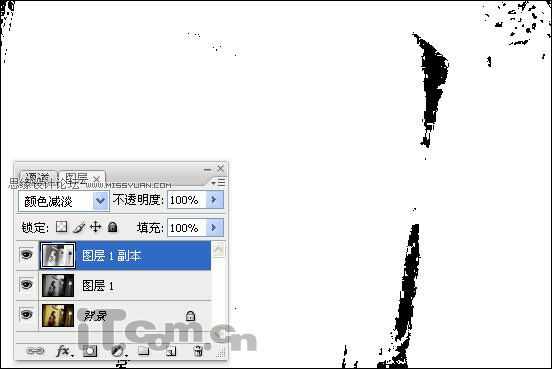






原图: