Photoshop为果子美女加上秋季甜美的粉暖色
(编辑:jimmy 日期: 2025/1/10 浏览:2)
素材图片主色比较统一,不过局部的色差还是挺大的,调色的时候最好先用调色工具把主色调统一,并减少色差,然后用色相/饱和度快速调出想要的主色,后期再慢慢润色即可。
原图

最终效果

1、打开素材图片,创建可选颜色调整图层,对黄色,绿色进行调整,参数及效果如下图。这一步给图片增加淡黄色。
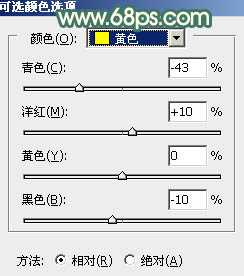
<图1>

<图2>

<图3>
2、创建色相/饱和度调整图层,对黄色进行调整,参数及效果如下图。这一步快速把图片中的黄色转为黄褐色。
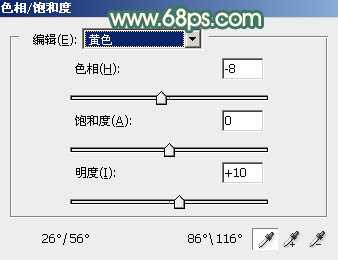
<图4>

<图5>
3、按Ctrl + J 把当前色相/饱和度调整图层复制一层,给图片增加更多褐色,效果如下图。

<图6>
4、创建曲线调整图层,对RGB,蓝色通道进行调整,参数及效果如下图。这一步主要把图片主色调淡,并给高光及暗部增加蓝色。

<图7>
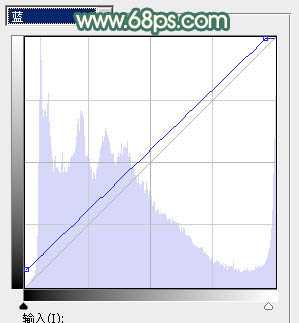
<图8>

<图9>
5、创建可选颜色调整图层,对红、黄、白进行调整,参数设置如图10 - 12,效果如图13。这一步给图片增加淡黄色。
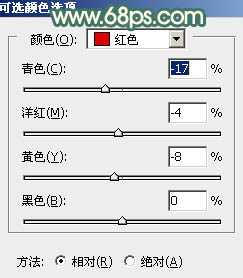
<图10>

<图11>
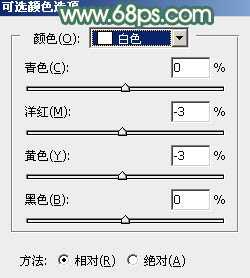
<图12>

<图13>
上一页12 下一页 阅读全文
原图

最终效果

1、打开素材图片,创建可选颜色调整图层,对黄色,绿色进行调整,参数及效果如下图。这一步给图片增加淡黄色。
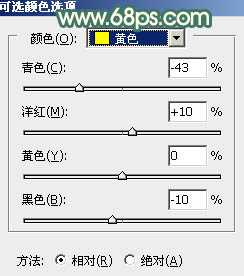
<图1>

<图2>

<图3>
2、创建色相/饱和度调整图层,对黄色进行调整,参数及效果如下图。这一步快速把图片中的黄色转为黄褐色。
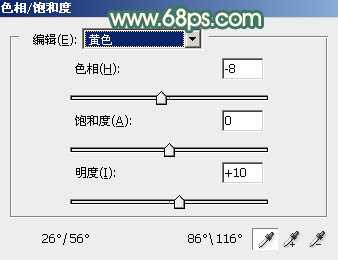
<图4>

<图5>
3、按Ctrl + J 把当前色相/饱和度调整图层复制一层,给图片增加更多褐色,效果如下图。

<图6>
4、创建曲线调整图层,对RGB,蓝色通道进行调整,参数及效果如下图。这一步主要把图片主色调淡,并给高光及暗部增加蓝色。

<图7>
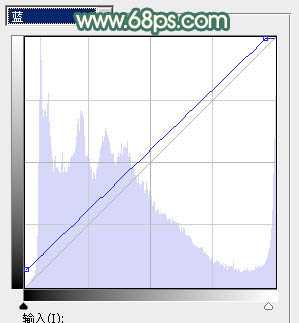
<图8>

<图9>
5、创建可选颜色调整图层,对红、黄、白进行调整,参数设置如图10 - 12,效果如图13。这一步给图片增加淡黄色。
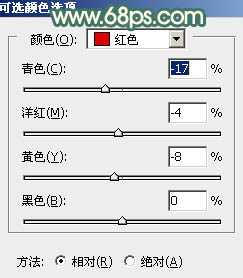
<图10>

<图11>
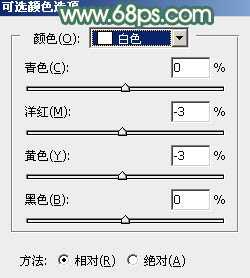
<图12>

<图13>
上一页12 下一页 阅读全文