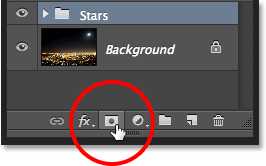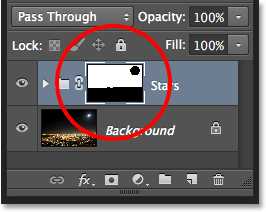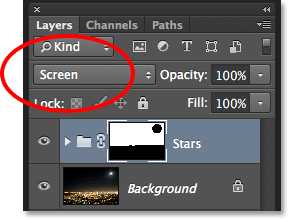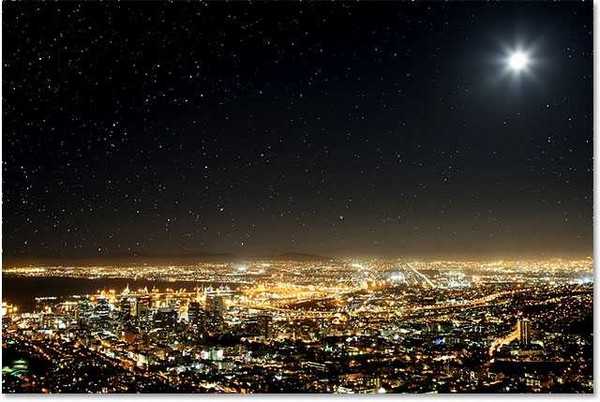PS打造繁星点点的夜空效果图
(编辑:jimmy 日期: 2025/4/20 浏览:2)
原图:

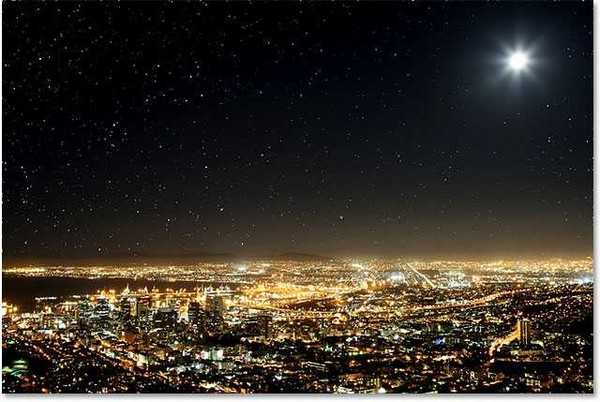
1、新建空白图层
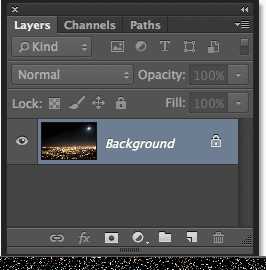
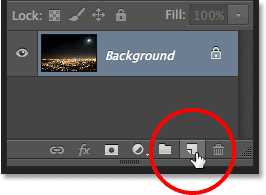
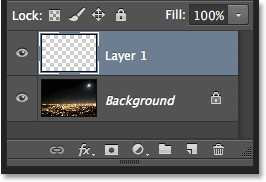
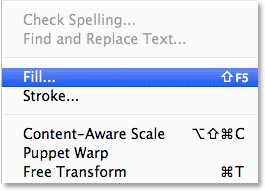
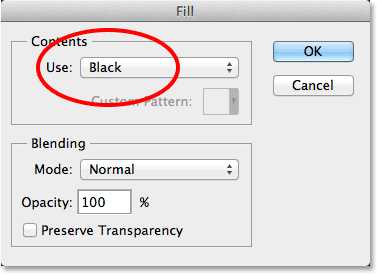
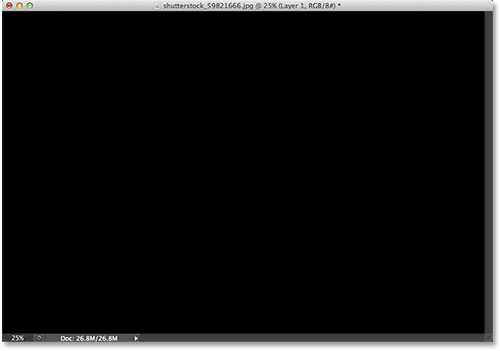
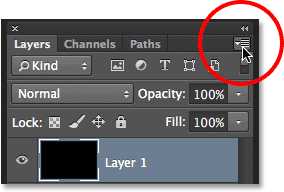
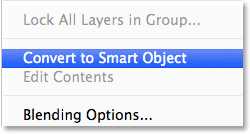
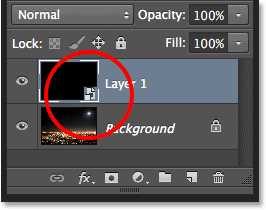
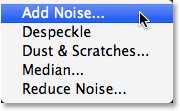
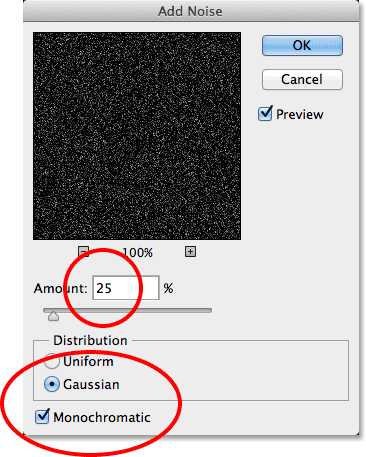
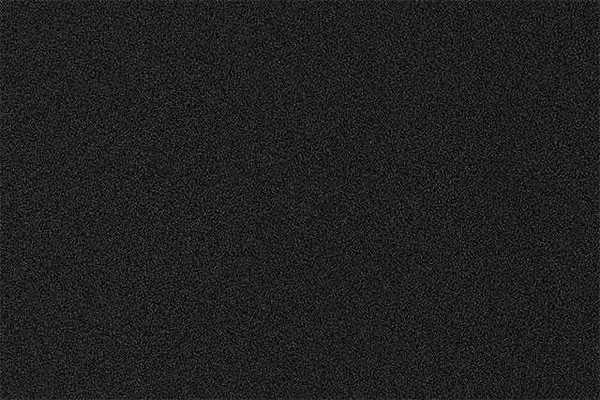
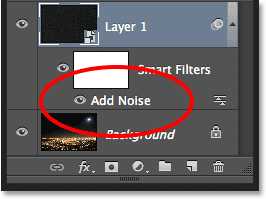
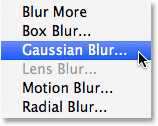
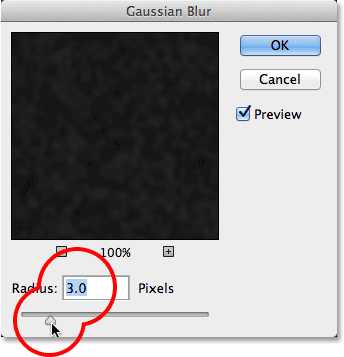
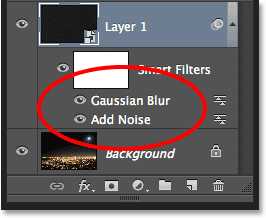
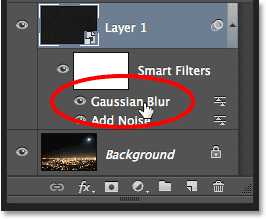
按下Alt (Win) / Option (Mac)键点击图层面板里面的新建调整图层按钮,在弹出的窗口中勾选“使用前层创建剪切蒙版”选项:
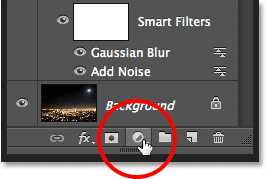
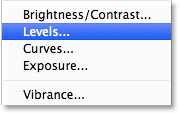
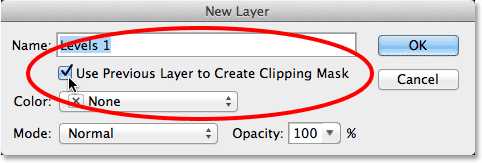
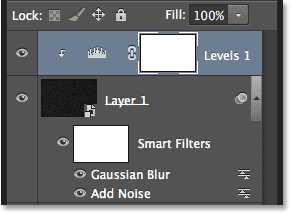
右边数据设为40,左边24。实际数据按照你自己的效果来哈。
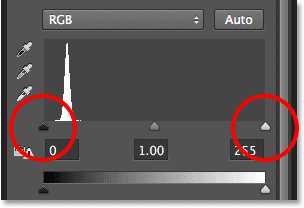
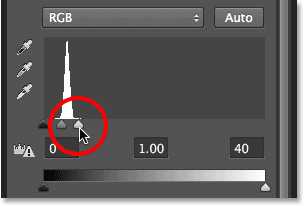
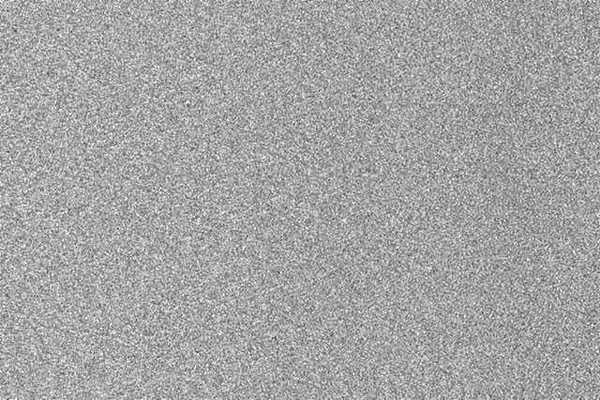
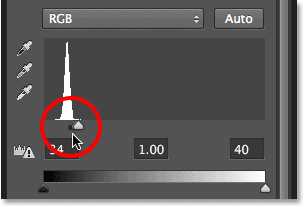
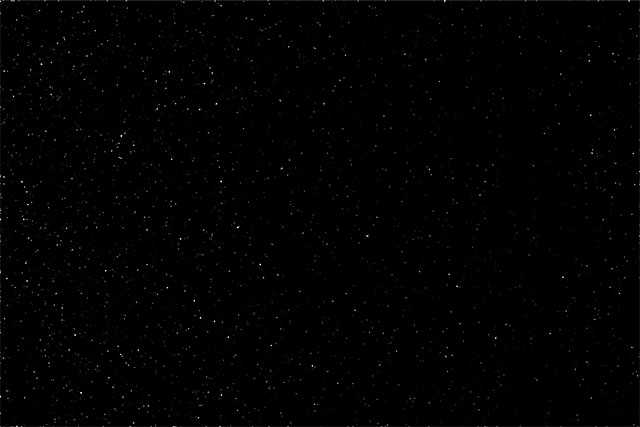
和上面的方法一样,记住按下 Alt (Win) / Option (Mac) 键。
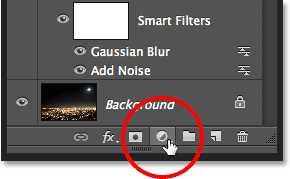
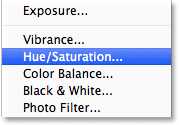
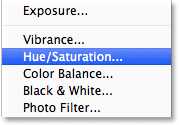
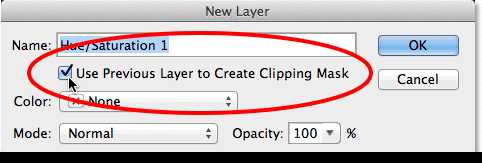
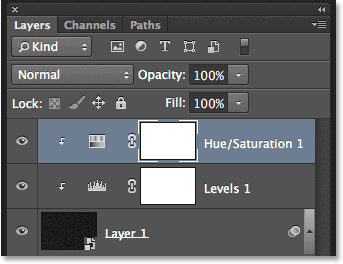
数据调整:
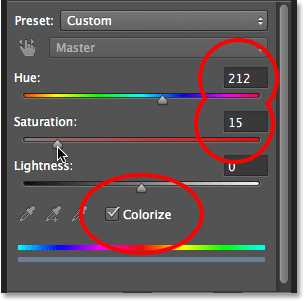

给三个图层编组
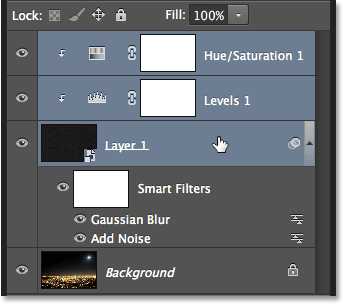
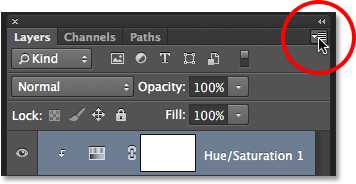
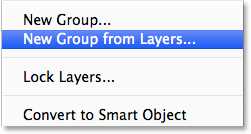
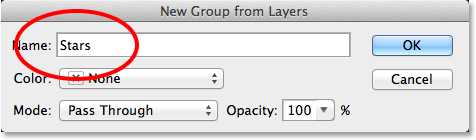
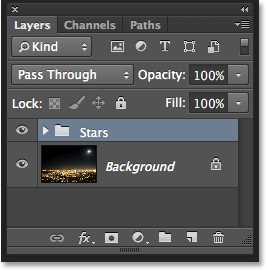
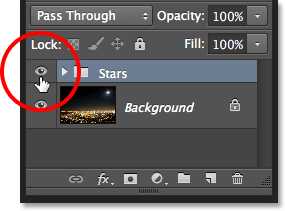

使用套索工具圈出城市区域。
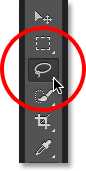
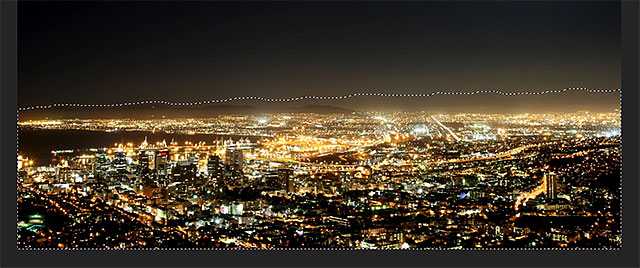
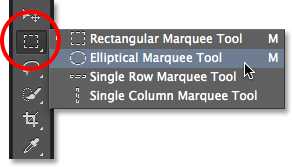
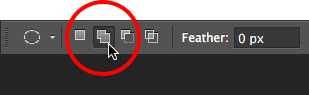
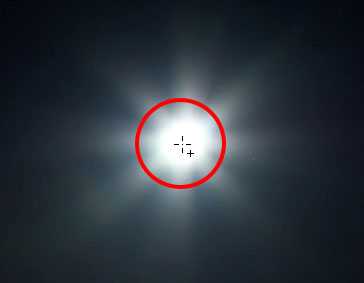
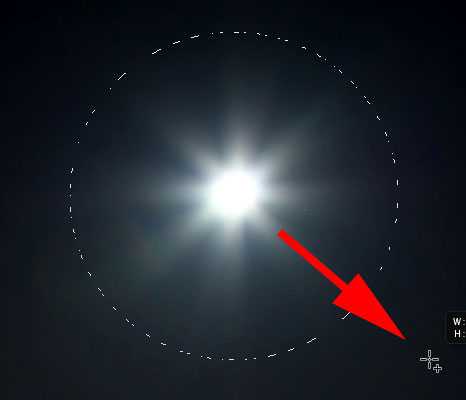

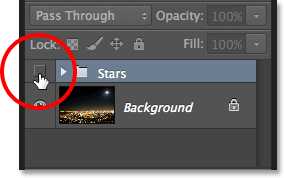
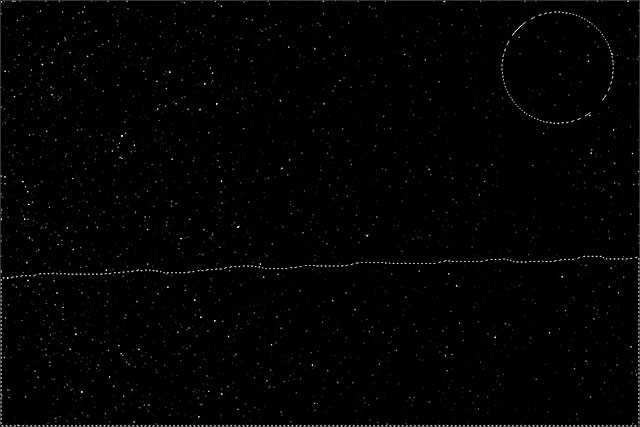
按住 Alt (Win) / Option (Mac)键点击添加蒙版按钮,选区内的星星自动被隐藏。如果不按住 Alt (Win) / Option (Mac)键,则选区是反向的。
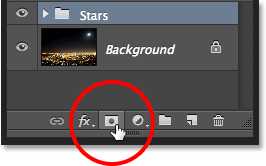

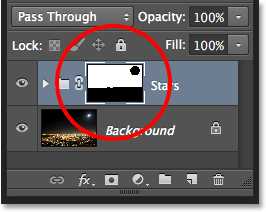
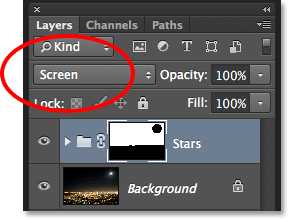
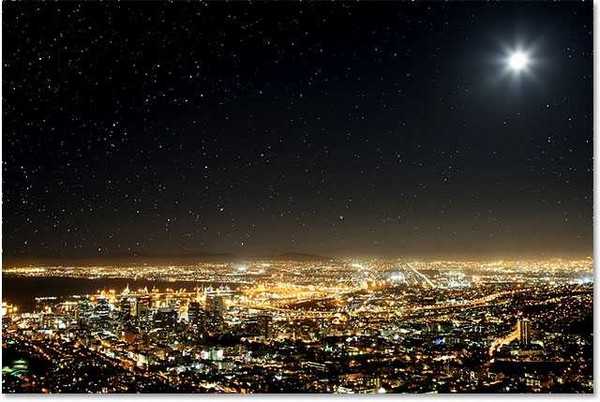

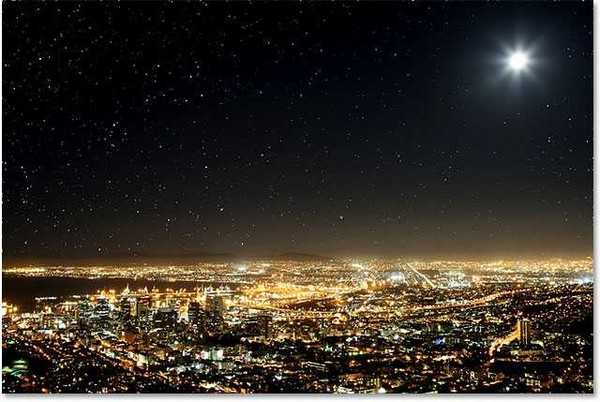
1、新建空白图层
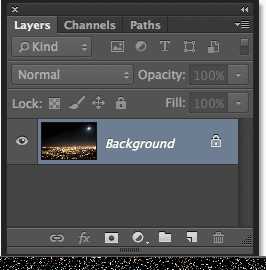
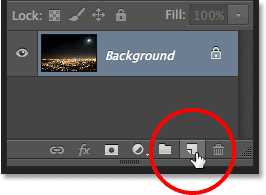
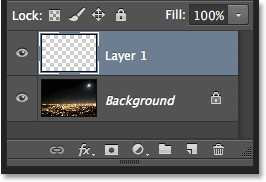
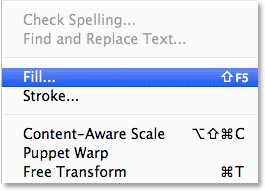
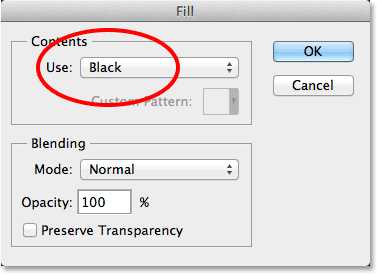
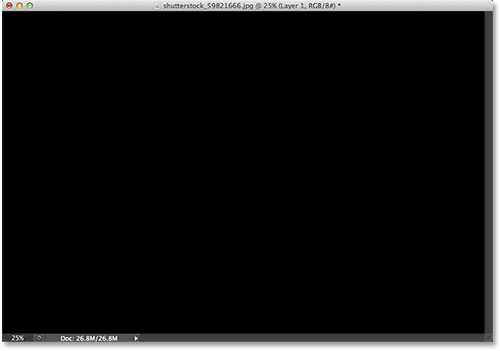
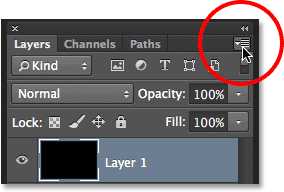
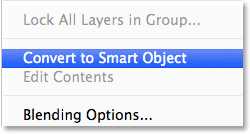
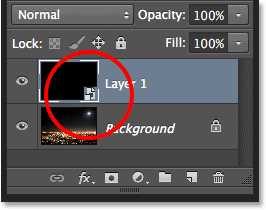
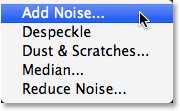
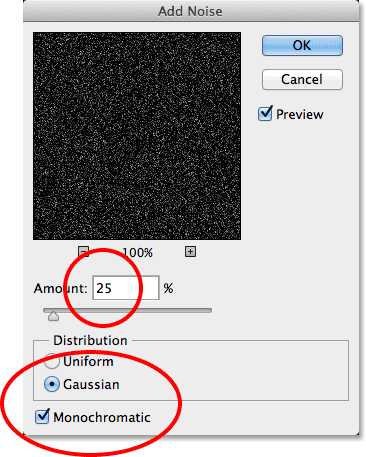
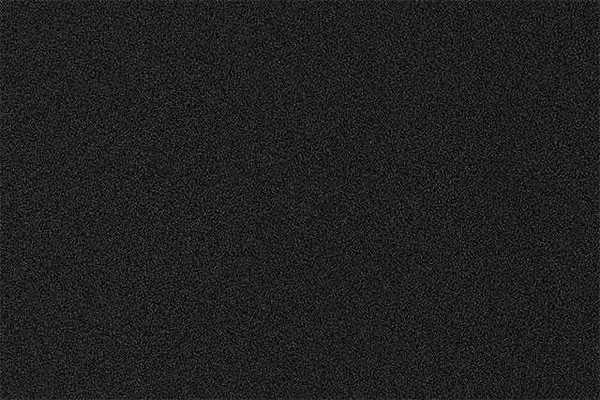
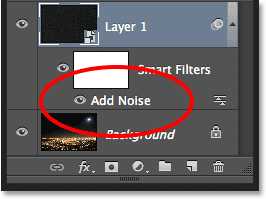
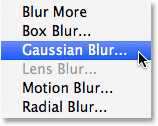
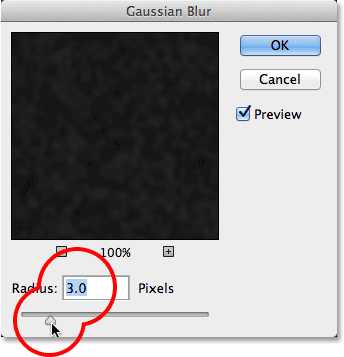
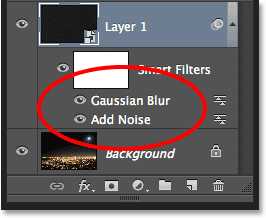
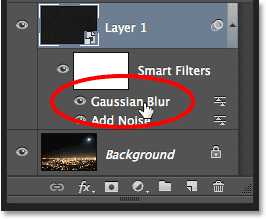
按下Alt (Win) / Option (Mac)键点击图层面板里面的新建调整图层按钮,在弹出的窗口中勾选“使用前层创建剪切蒙版”选项:
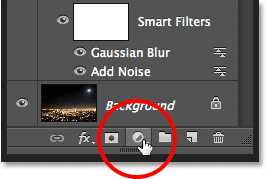
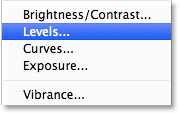
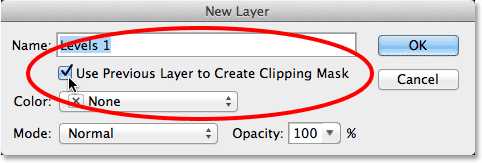
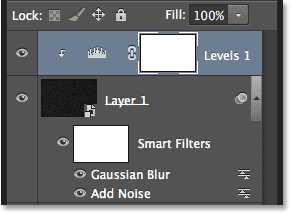
右边数据设为40,左边24。实际数据按照你自己的效果来哈。
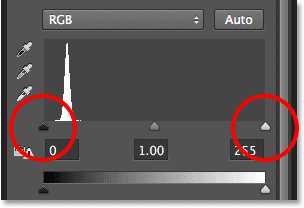
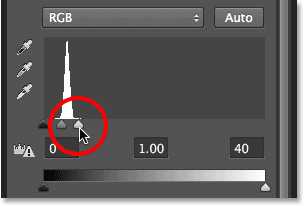
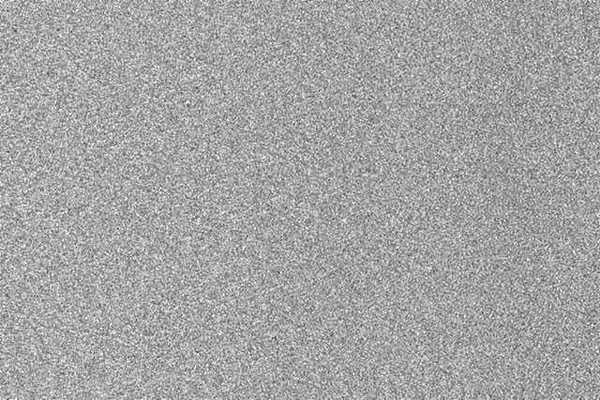
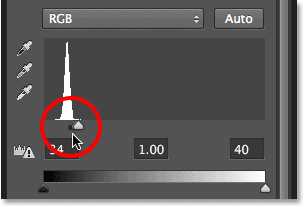
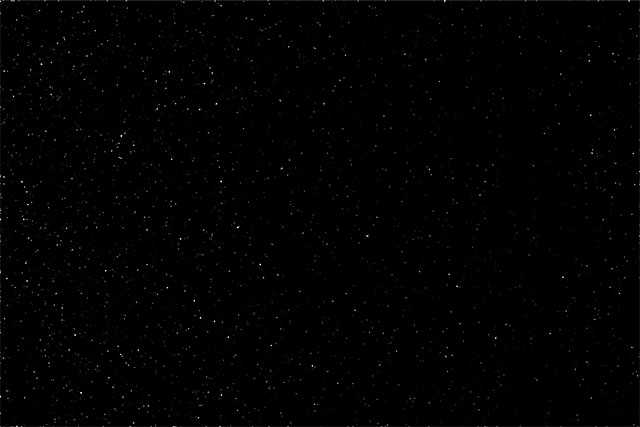
和上面的方法一样,记住按下 Alt (Win) / Option (Mac) 键。
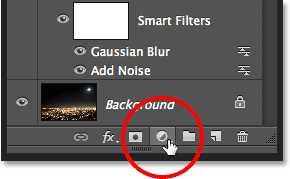
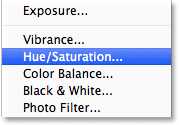
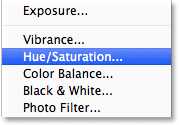
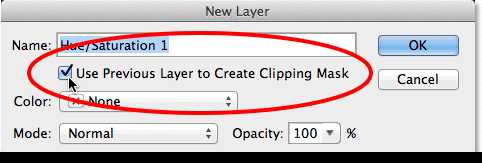
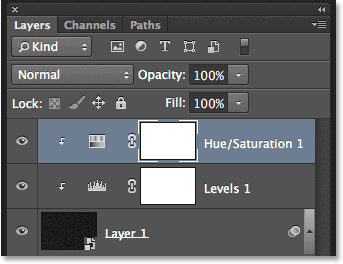
数据调整:
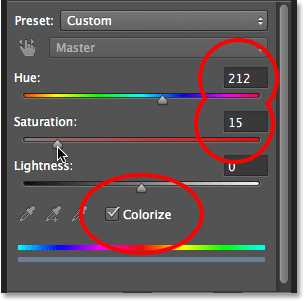

给三个图层编组
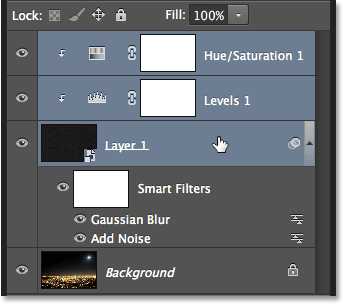
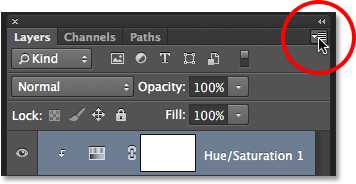
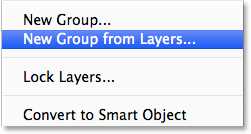
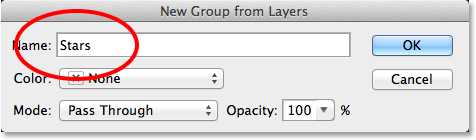
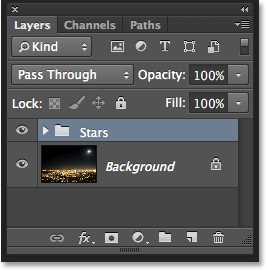
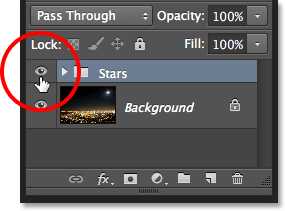

使用套索工具圈出城市区域。
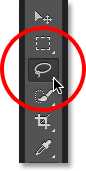
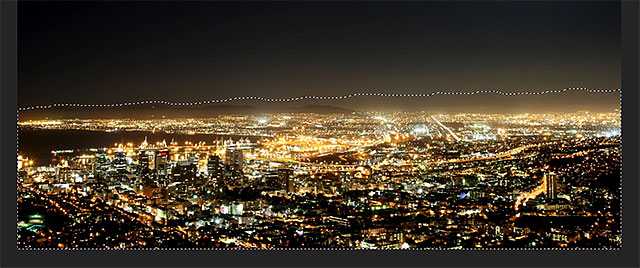
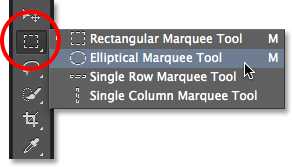
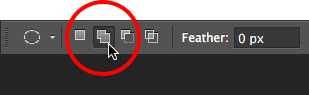
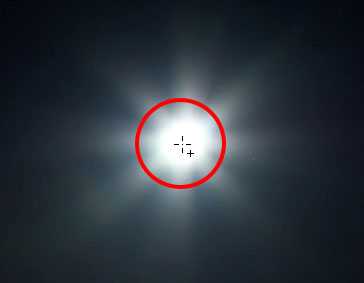
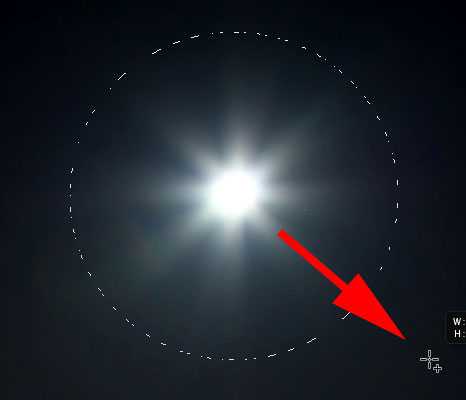

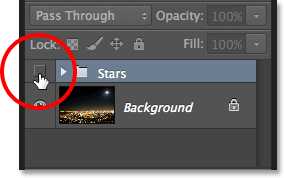
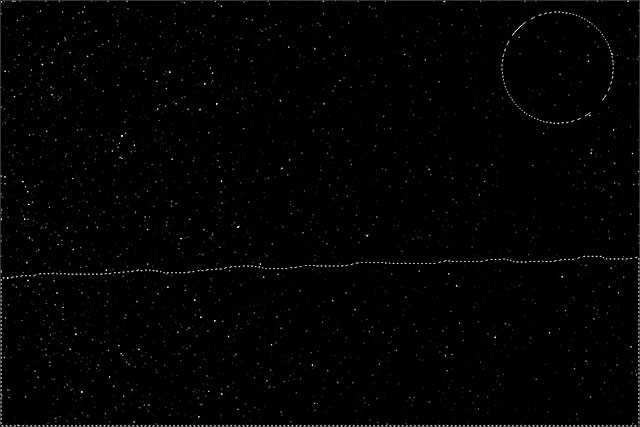
按住 Alt (Win) / Option (Mac)键点击添加蒙版按钮,选区内的星星自动被隐藏。如果不按住 Alt (Win) / Option (Mac)键,则选区是反向的。