Photoshop将偏暗的风光摄影图片调出清新通透效果
(编辑:jimmy 日期: 2025/1/10 浏览:2)
2014-6-11各位影友大家好,很高兴在这里给各位交流摄影后期心得。我是摄影圈里的新人,工作性质的缘故,也没多少机会玩摄影,平时就喜欢坐在电脑前瞎捣鼓后期。很荣幸能够参加此次风光后期专题的比赛。说实话,偶然参加这个活动,最初是想让群里的老师们给指导一下,检验一下我的差距有多大。非常感谢群主给我们这样交流学习的平台,感谢管理们辛勤的教导。接下来,我就此次比赛的这个作品后期上的思路给各位汇报如下:
首先是效果图。

此次后期我用的是ACR8.4整体调整,进ps cc里缩图出片。首先看原图

(1)当我拿到这幅作品时,我的第一感觉是曝光精准(实话,我学习的榜样)。从整个片子的调子来看,由于raw格式特性,整体发灰,通透性不够,且前景稍微偏冷。基于以上问题,我的后期整体思路是提高整个画面的通透性,提高整个色调的冷暖对比,增加前景的饱和度和色彩层次感。
进入acr的第一步,我习惯先进入相机校准工具栏里进行适当的调整,这样的好处是能够自动校准一下色彩配置,会让接下来的调色工作省力不少。
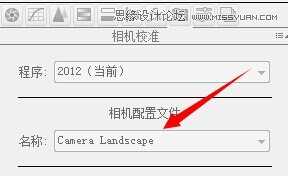
第二步,一般情况下我会到镜头矫正栏里选中“启动镜头配置文件矫正”看看图像的变化情况,如果边缘变形情况加重,我会取消选中,如果画面整体矫正不错就会选中此项。这个片子我选中后感觉右下角有拉丝现象,就没有调整这一项。
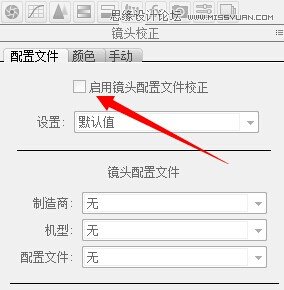
第三步,进入基本调整栏里进行整体调整,我的习惯是先点击“自动”,让程序自动计算片子的调子,然后在细微调整。这个片子自动调整后,整体感觉还是不错的,色温正常不需要调整。有两处需要修改,一个是云的亮部细节不够,再者就是右下角暗部细节不够,我就降低了高光参数,提高了阴影参数,是高光和阴影的细节都能够充分的显现出来。然后我调整了白色和黑色参数,让白的更白,黑的更黑,增加了整体片子的通透性。最后我调整了清晰度、自然饱和度,微调了饱和度,以增加整个色彩的纯度。
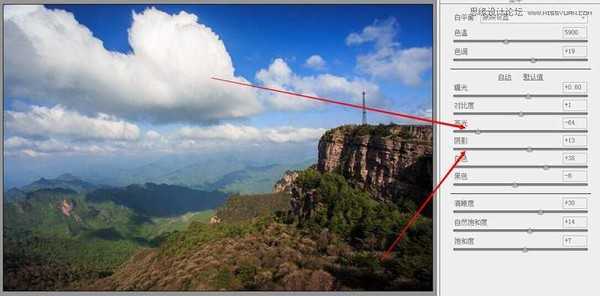
第四步,其实从目前来看,整体片子的感觉基本可以出片儿了,但是我喜欢钻牛角尖,在片子里寻找不满意的地方,最后我发现,似乎前景的树林的色彩感觉不够暖,与背景原来的距离拉得还不够远,我就想再在这个位置下下功夫(个人思路,不一定对啊~),所以,我又进入到HSL调整栏里进行了细微的色彩调整,想让前景的饱和度和层次感提高一下:
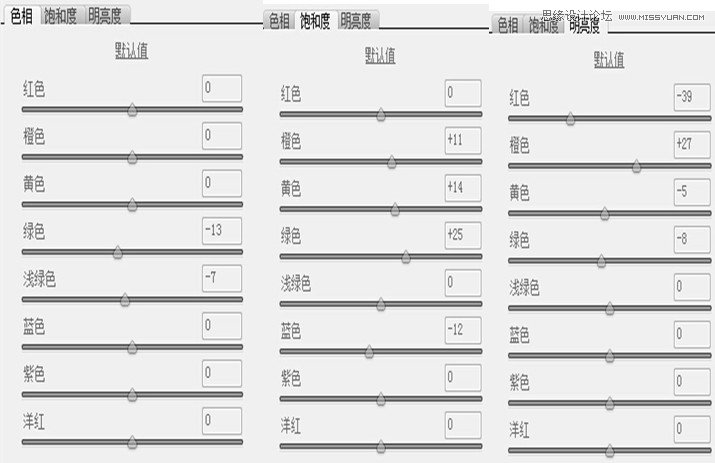
第五步,我在ACR里用画笔工具做了局部细微调整,重点就是对远山的清晰度微调,进一步增加片子的通透性。本来我是想把中景上这一大块阴影中的细节调出来点,但不知为什么,我搞不出来,就作罢了。
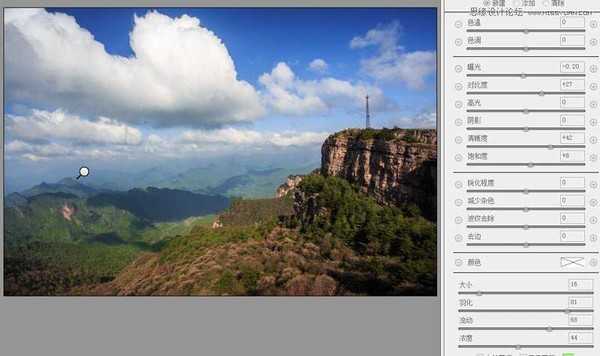
最后一步,就是保存图像,进入ps进行最后一步,曲线进一步增加整体影调对比度,缩图(可选)保存成片儿。
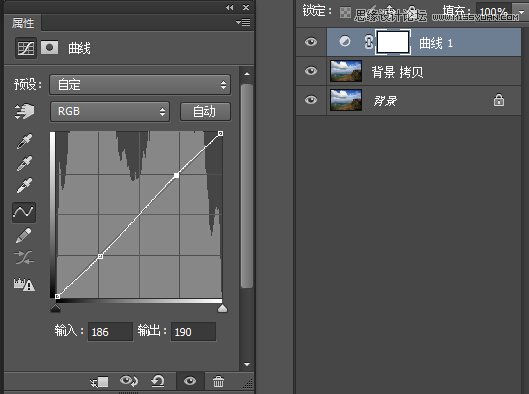
保存项,我一般用的是文件菜单下的“存储为web所有格式”进行保存,因为我的片子大多是在网络上进行交流,为了保证色彩的一致性,我都是用这种方式保存出片儿(发现自己保存后的片子和ps里看到的色彩不一致的朋友,可以尝试这种方式~)

首先是效果图。

此次后期我用的是ACR8.4整体调整,进ps cc里缩图出片。首先看原图

(1)当我拿到这幅作品时,我的第一感觉是曝光精准(实话,我学习的榜样)。从整个片子的调子来看,由于raw格式特性,整体发灰,通透性不够,且前景稍微偏冷。基于以上问题,我的后期整体思路是提高整个画面的通透性,提高整个色调的冷暖对比,增加前景的饱和度和色彩层次感。
进入acr的第一步,我习惯先进入相机校准工具栏里进行适当的调整,这样的好处是能够自动校准一下色彩配置,会让接下来的调色工作省力不少。
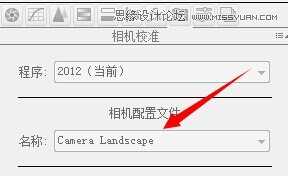
第二步,一般情况下我会到镜头矫正栏里选中“启动镜头配置文件矫正”看看图像的变化情况,如果边缘变形情况加重,我会取消选中,如果画面整体矫正不错就会选中此项。这个片子我选中后感觉右下角有拉丝现象,就没有调整这一项。
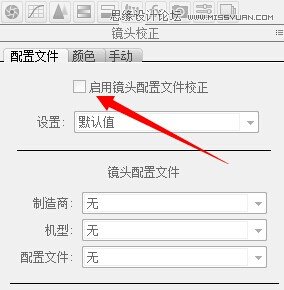
第三步,进入基本调整栏里进行整体调整,我的习惯是先点击“自动”,让程序自动计算片子的调子,然后在细微调整。这个片子自动调整后,整体感觉还是不错的,色温正常不需要调整。有两处需要修改,一个是云的亮部细节不够,再者就是右下角暗部细节不够,我就降低了高光参数,提高了阴影参数,是高光和阴影的细节都能够充分的显现出来。然后我调整了白色和黑色参数,让白的更白,黑的更黑,增加了整体片子的通透性。最后我调整了清晰度、自然饱和度,微调了饱和度,以增加整个色彩的纯度。
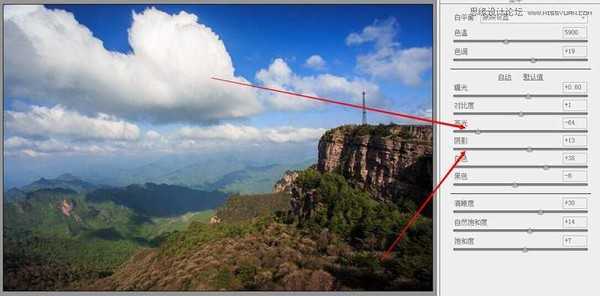
第四步,其实从目前来看,整体片子的感觉基本可以出片儿了,但是我喜欢钻牛角尖,在片子里寻找不满意的地方,最后我发现,似乎前景的树林的色彩感觉不够暖,与背景原来的距离拉得还不够远,我就想再在这个位置下下功夫(个人思路,不一定对啊~),所以,我又进入到HSL调整栏里进行了细微的色彩调整,想让前景的饱和度和层次感提高一下:
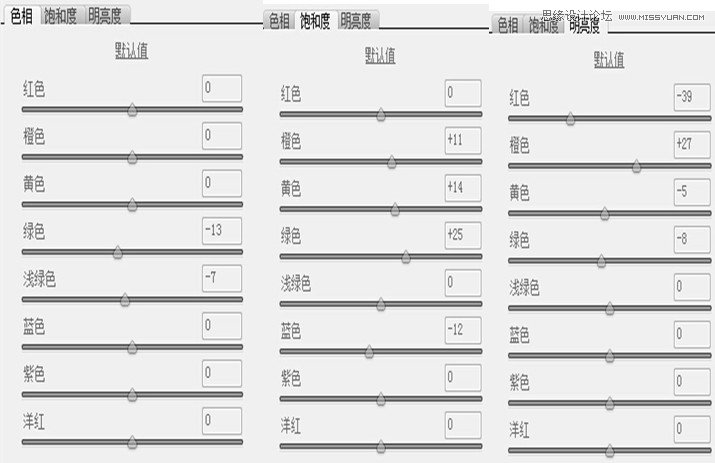
第五步,我在ACR里用画笔工具做了局部细微调整,重点就是对远山的清晰度微调,进一步增加片子的通透性。本来我是想把中景上这一大块阴影中的细节调出来点,但不知为什么,我搞不出来,就作罢了。
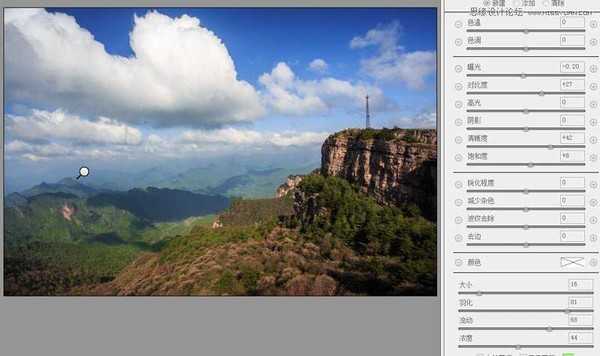
最后一步,就是保存图像,进入ps进行最后一步,曲线进一步增加整体影调对比度,缩图(可选)保存成片儿。
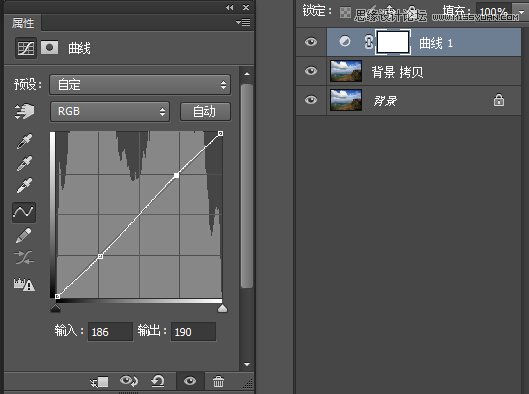
保存项,我一般用的是文件菜单下的“存储为web所有格式”进行保存,因为我的片子大多是在网络上进行交流,为了保证色彩的一致性,我都是用这种方式保存出片儿(发现自己保存后的片子和ps里看到的色彩不一致的朋友,可以尝试这种方式~)
