Photoshop为外景图片加上唯美的暖色逆光
(编辑:jimmy 日期: 2025/8/25 浏览:2)
素材图片主色为冷色,调色的时候先把图片颜色转为暖色,然后在局部位置增加高光做出初步逆光效果,后期给轮廓部分增加较强的高光即可。
原图

最终效果

1、打开素材图片,创建曲线调整图层,对红,蓝通道进行调整,参数及效果如下图。这一步主要给图片高光部分增加淡黄色。
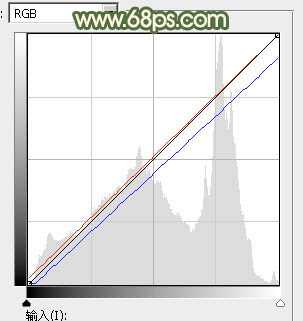
<图1>

<图2>
2、创建可选颜色调整图层,对红、黄、白、中性,黑进行调整,参数设置如图3 - 7,效果如图8。这一步给高光及人物肤色不分装增加橙黄色。
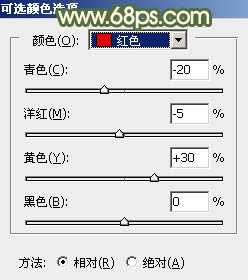
<图3>

<图4>
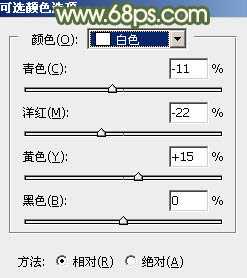
<图5>

<图6>
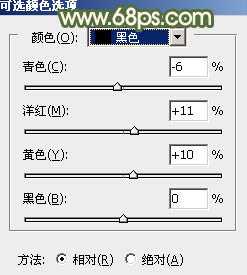
<图7>

<图8>
3、创建色彩平衡调整图层,对阴影,高光进行调整,参数设置如图9,10,效果如图11。这一步给图片增加橙黄色。

<图9>

<图10>

<图11>
4、创建可选颜色调整图层,对红、黄、绿、青,白进行调整,参数设置如图12 - 16,效果如图17。这一步主要给人物肤色部分增加橙红色。

<图12>
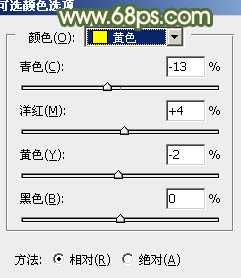
<图13>

<图14>
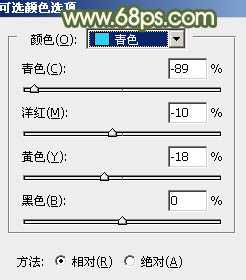
<图15>

<图16>

<图17>
5、创建可选颜色调整图层,对红,黄进行调整,参数及效果如下图。这一步同样给肤色部分增加红色。

<图18>
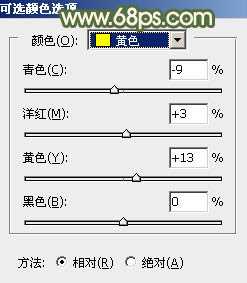
<图19> 上一页12 下一页 阅读全文
原图

最终效果

1、打开素材图片,创建曲线调整图层,对红,蓝通道进行调整,参数及效果如下图。这一步主要给图片高光部分增加淡黄色。
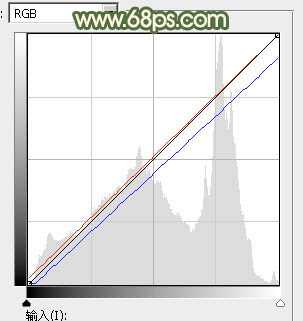
<图1>

<图2>
2、创建可选颜色调整图层,对红、黄、白、中性,黑进行调整,参数设置如图3 - 7,效果如图8。这一步给高光及人物肤色不分装增加橙黄色。
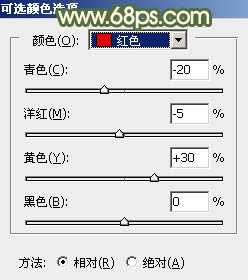
<图3>

<图4>
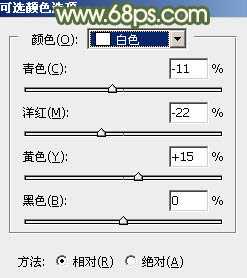
<图5>

<图6>
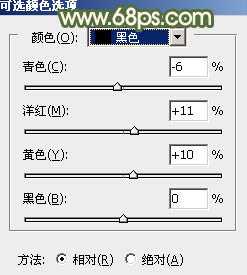
<图7>

<图8>
3、创建色彩平衡调整图层,对阴影,高光进行调整,参数设置如图9,10,效果如图11。这一步给图片增加橙黄色。

<图9>

<图10>

<图11>
4、创建可选颜色调整图层,对红、黄、绿、青,白进行调整,参数设置如图12 - 16,效果如图17。这一步主要给人物肤色部分增加橙红色。

<图12>
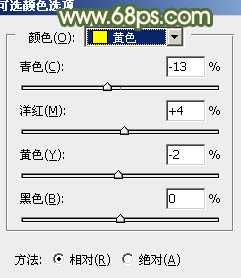
<图13>

<图14>
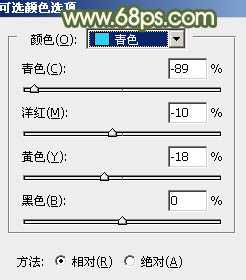
<图15>

<图16>

<图17>
5、创建可选颜色调整图层,对红,黄进行调整,参数及效果如下图。这一步同样给肤色部分增加红色。

<图18>
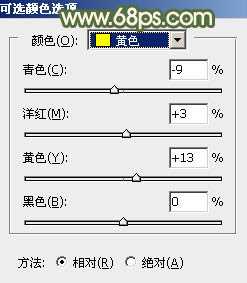
<图19> 上一页12 下一页 阅读全文