教你用PS把照片变成黑白效果
(编辑:jimmy 日期: 2025/4/20 浏览:2)
原片:

具体的调色步骤如下:
1、千万别用去色命令
去色与转换为灰度是photoshop中最基本的将照片处理为黑白的命令,使用最简单的算法抛弃了画面中的颜色信息,完全不能体现Photoshop的强大之处。
2、使用黑白调整图层
大多数摄影师将照片处理为黑白作为首选。执行菜单命令"图层>新建调整图层>黑白",我们可以从上方预设下拉菜单中选择模拟传统摄影滤镜特点的各种设置。例如说红色滤镜能限制蓝色在黑白转换中的亮度,使蓝天变得更深,白云变得更加突出。
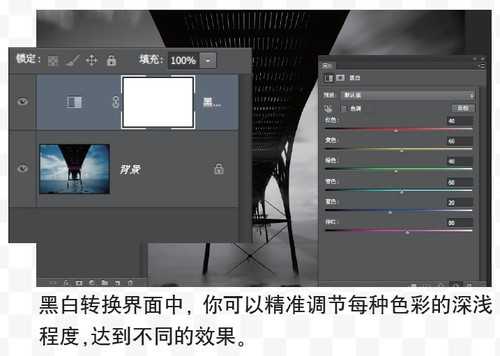
3、设置调整
你可以使用黑白调整面板下方的滑块对每一种颜色在黑白转换时的明暗表现进行独立调整。单击调整面板左上方的手指工具,然后在照片中的任意点上左右拖动鼠标,可以以更加直观的方式设置画面明暗。我们可以使用这种方式轻松压暗蓝天,得到精彩的云层细节;也可以使用这种方式提亮绿叶等等。
4、以RAW格式拍摄
RAW格式能发挥相机的最高成像水准,并且还能够使用方便的Adobe CameraRaw调整照片。ACR提供的黑白调整选项与黑白调整图层极其类似,从右侧面板中选择HSL/灰度子面板,勾选转换为灰度选项,然后便可以使用下方的滑块控制不同色彩的明暗表现。实际上ACR提供的黑白调整还要更胜黑白调整图层一筹,因为它提供了8个调整通道,而后者只提供了6个。
5、RAW文件的分离色调
分离色调是对画面高光与阴影色彩进行独立调整的后期处理手段。在Photoshop中实现类似效果的办法有很多,但如果你使用RAW格式拍摄,那么在ACR中调整照片时,一定不要错过分离色调部分提供的设置选项。它除了能帮助我们独立调整高光与阴影部分的色彩倾向之外,还能分别控制它们的色相与饱和度。
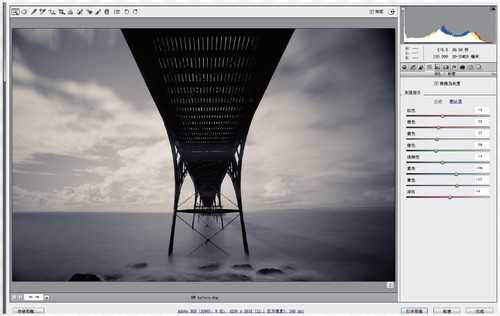
6、使用色彩平衡调整影调
完成黑白转换后,给画面添加一定的色彩能丰富画面的层次感。执行"图层>新建调整图层>色彩平衡",首先将高光部分最下方的滑块向黄色方向移动,设置为-40 ;然后将阴影部分的滑块向蓝色方向移动至+20,就能得到经典的黄/蓝影调效果。大家也可以根据自己的想法调整对应的滑块设置。
最终效果1:

最终效果2:

7、模拟湿板印刷效果
想得到与右上图类似的湿板印刷效果,并不用在暗房里呆上几个小时。先使用上面介绍的方法将照片处理为黑白,然后执行"图层>新建调整图层>色相/饱和度"命令,勾选着色选框,然后将色相设置为30,饱和度设置为15,明度设置为0。调整后,还需要给画面添加少许颗粒。选择背景图层,然后执行"滤镜>纹理>颗粒"命令,选择符合画面内容特点的设置。我们使用的设置为强度20、对比度50、颗粒类型常规。
以上就是用PS把照片变成黑白效果过程,方法很简单吧,希望大家通过这篇教程能学到更多有关PS知识,谢谢大家观看本教程!