PS快速调出优美的晨光和暮色效果教程
(编辑:jimmy 日期: 2025/1/10 浏览:2)
在本教程中,我将向您展示如何把一个普通的树林景色的利用调色变成两种截然相反的效果。您将学习到如何调整图层正确调色,添加光照,渲染气氛和怎么处理给树木添加阴影等等。下面就让我们一起来学习吧。
图片素材:


Step 1
第一步主要是对图片做一些基本的修整,把一些不需要的部分擦除。打开图片素材,按Cmd/Ctrl+J复制背景图层。下面我们要把照片中的椅子擦除。

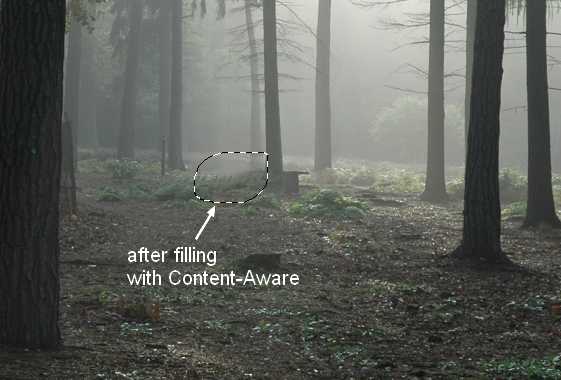
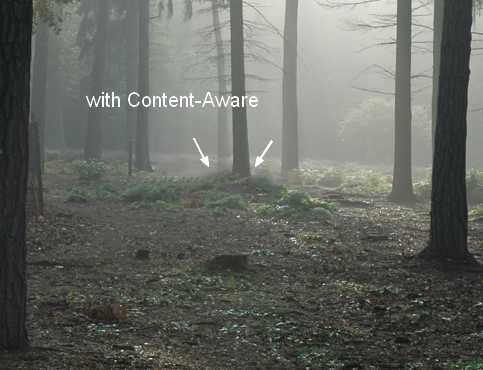
我们会通过添加一些调整图层来改变森林的颜色。选择图层>新建调整图层>渐变映射:
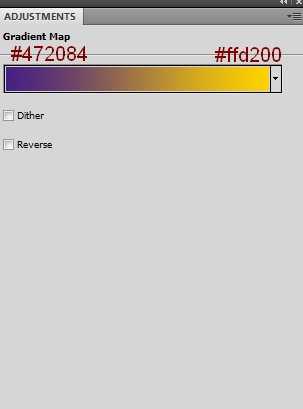
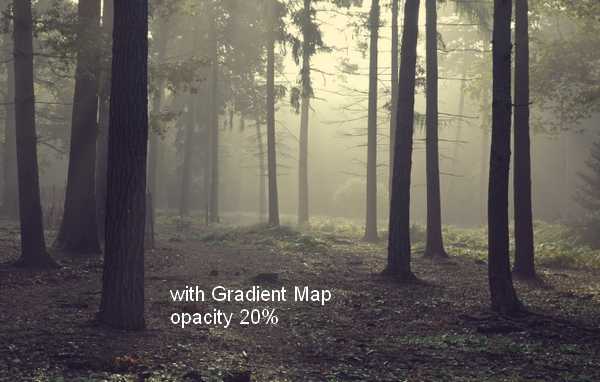
选择图层>新建填充图层>纯色:
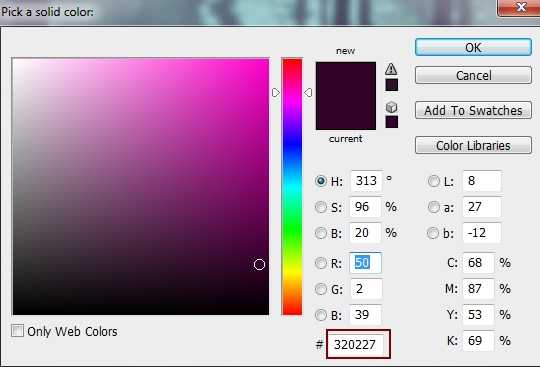

新建色彩平衡的调整图层,选择图层>新建调整图层>色彩平衡,为这张图片添加一些红色和黄色:
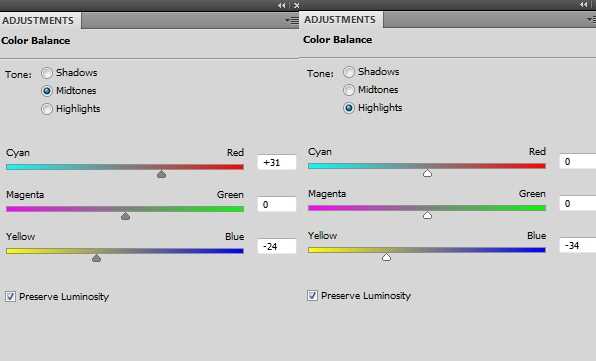
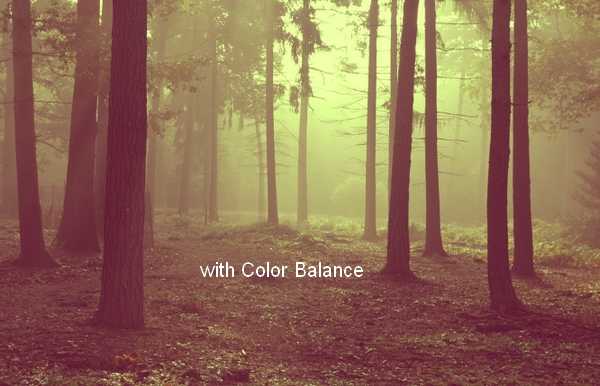
为了给图片增加一些对比度,我添加了一个曲线调整图层:
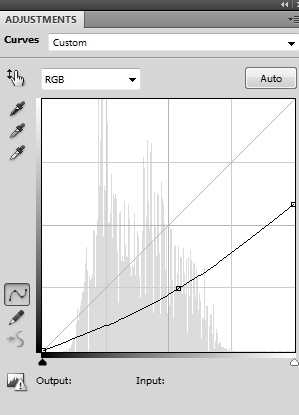
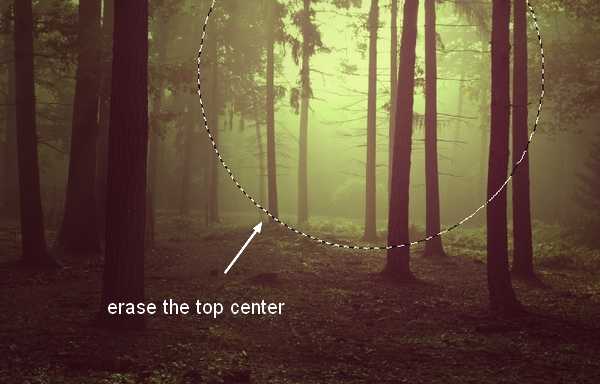
在这一步中,我们会给这张照片添加光照效果。Cmd / Ctrl + Shift + N在最上方新建一个图层。选择一个柔边画笔,颜色设置为# 190900,在你想要添加亮光的位置进行涂抹。改变这一层的混合模式为线性减淡100%:

新建一个图层,选择一个柔边画笔,设置颜色为# fbd0b9,涂抹顶部区域。改变这个图层模式为叠加100%:

我使用一个柔边画笔,设置颜色为# f9d382,来做出更强的光色的形象。设置这一层的模式为叠加100%:

做高光的时候我用的是一个比较亮的颜色(# feeeca),选择笔刷,混合模式改为叠加100%,新建一个组,把这些光图层放进组里。

Step 10
这个图片看起来几乎完成了,但别忘了一个很重要的细节哦:树木的阴影。在原始的照片里,光线柔和,树的阴影几乎是看不见的。但是我们给这个森林增加了光和对比之后,这些阴影应该更明显才对。
要做到这一点,我们可以新建一个图层,把它放在调整图层组下方。使用多边形套索工具(L)选择前台附近的一棵树,然后去编辑>填充或按Shift + F5把这一选区填充为黑色的:
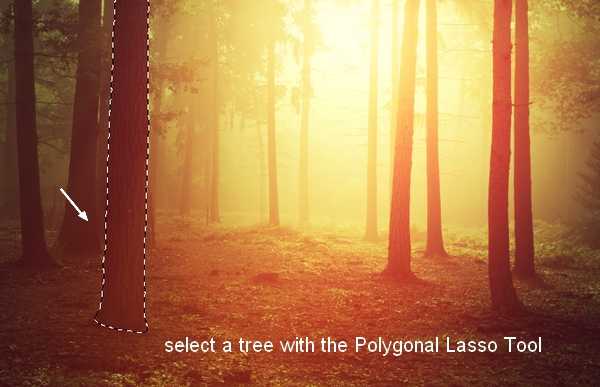

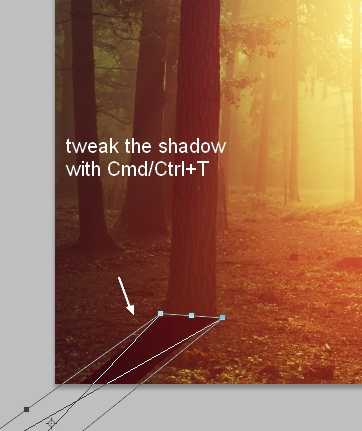
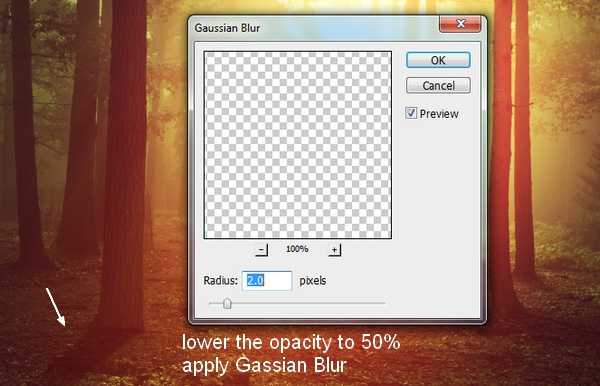
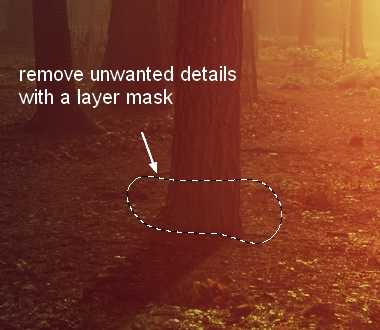
制作其他树木的影子。下面讲的这些都是一些比较方便实用的小技巧:
——进一步做出更浅,更模糊的影子。我把边缘树木的影子的不透明度降到30%。
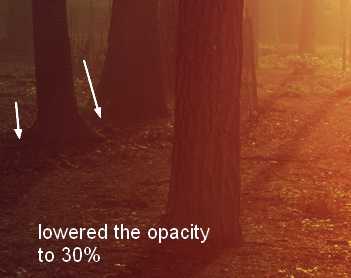
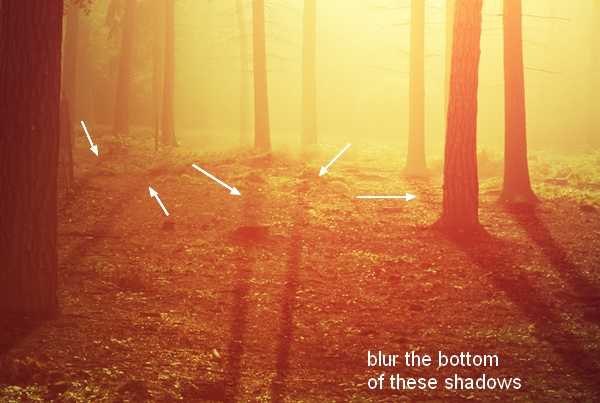

如何调出暮色的效果
Step 12
为了改变图片场景显示的时间,我们要给上面结果1组做一个渐变映射调整图层:
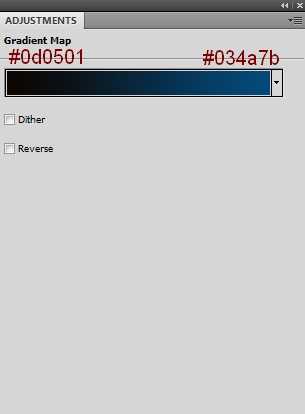
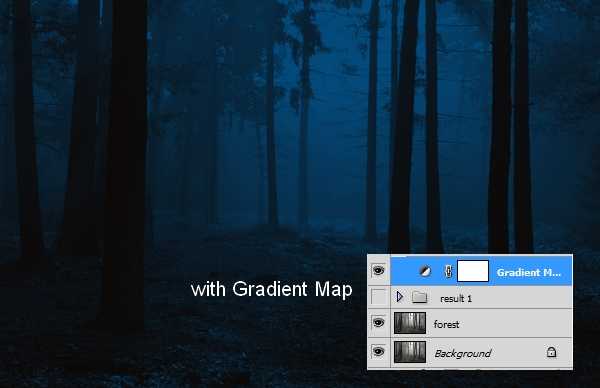
我用曲线调整增加黑暗效果:
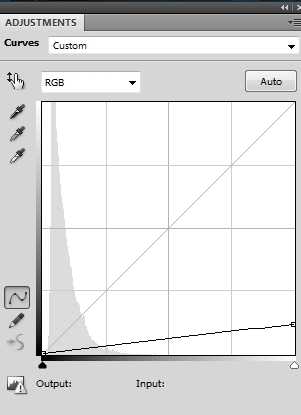
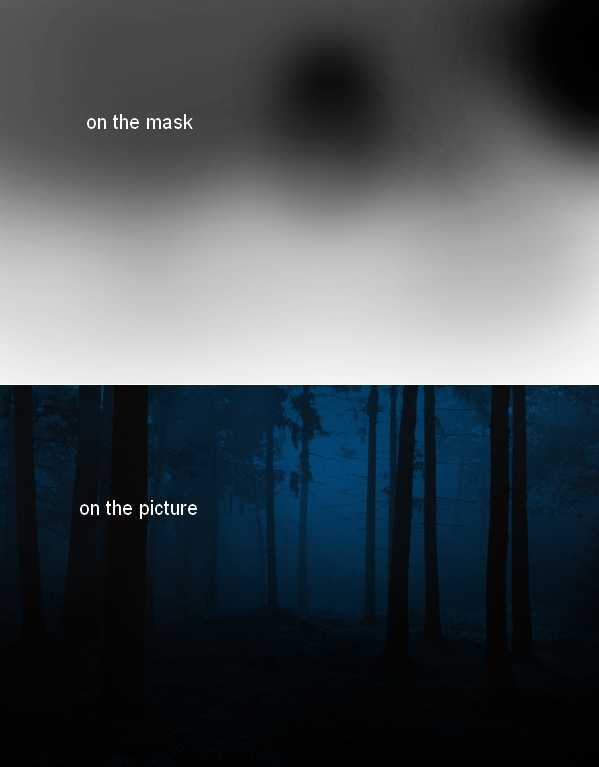
我使用色阶调整图层使雾萌萌的区域变亮:
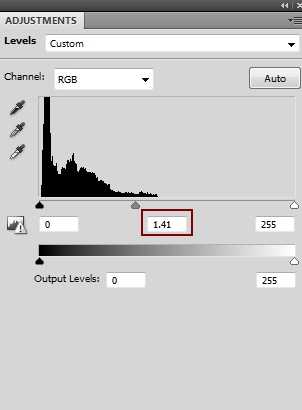
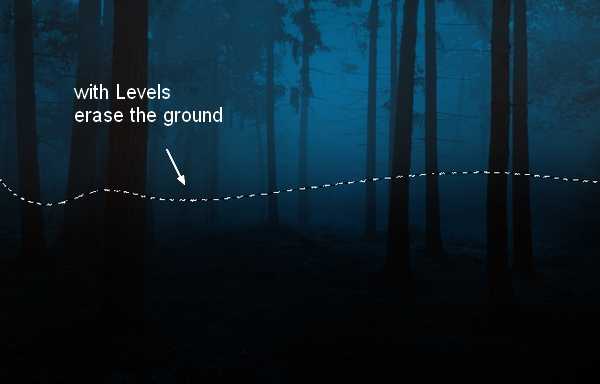
给图片添加更多的雾蒙蒙的效果,我选用了颜色填充图层:
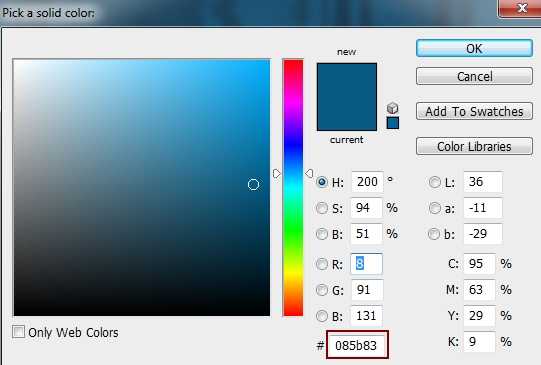
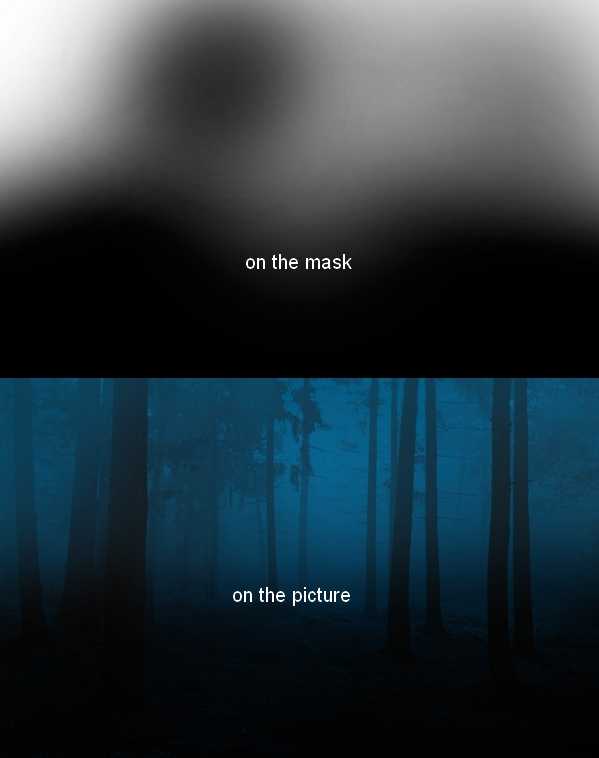
我想给森林的深处添加一点光。在最上方新建一个图层,用一个软刷子颜色为# 085b83(从雾中选取)涂抹在中间的部分。改变这一层的混合模式为滤色100%:
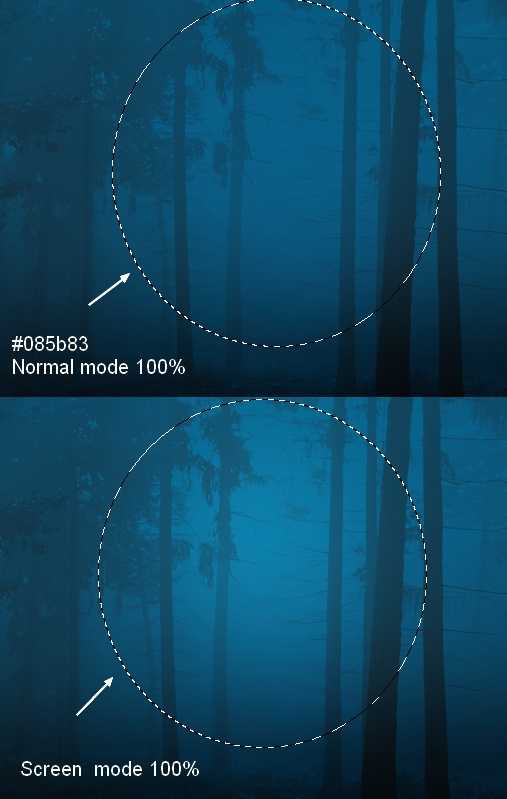
下面看看这两个图片的效果吧:


图片素材:


Step 1
第一步主要是对图片做一些基本的修整,把一些不需要的部分擦除。打开图片素材,按Cmd/Ctrl+J复制背景图层。下面我们要把照片中的椅子擦除。

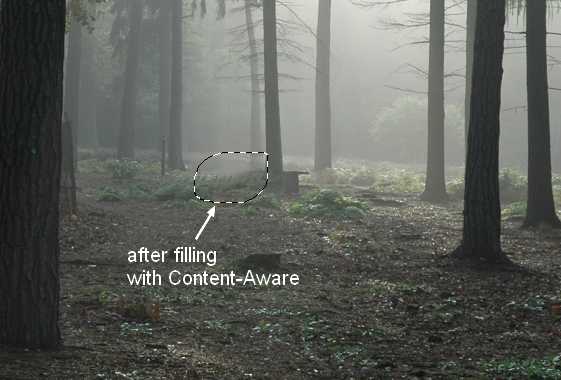
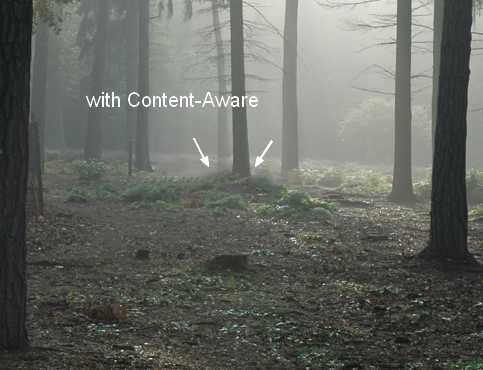
我们会通过添加一些调整图层来改变森林的颜色。选择图层>新建调整图层>渐变映射:
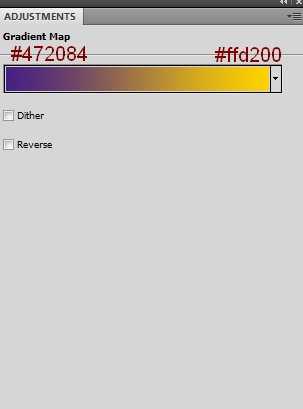
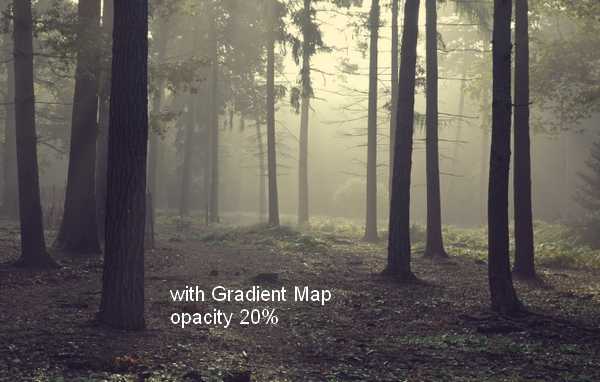
选择图层>新建填充图层>纯色:
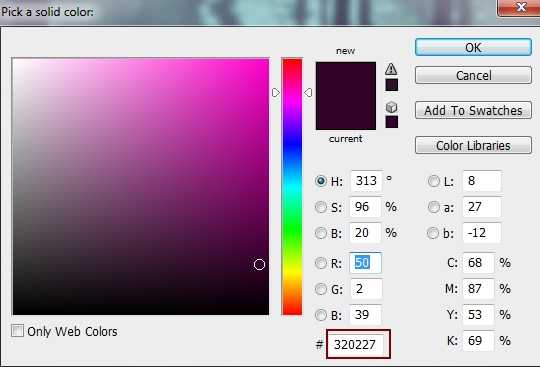

新建色彩平衡的调整图层,选择图层>新建调整图层>色彩平衡,为这张图片添加一些红色和黄色:
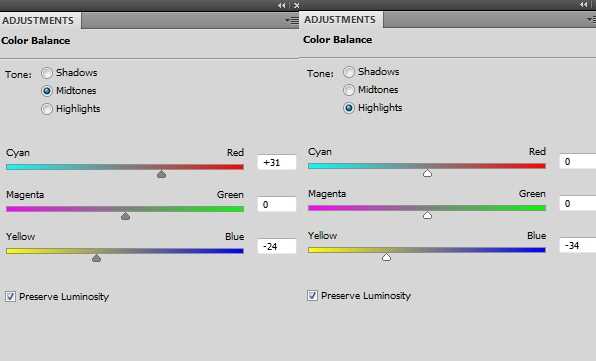
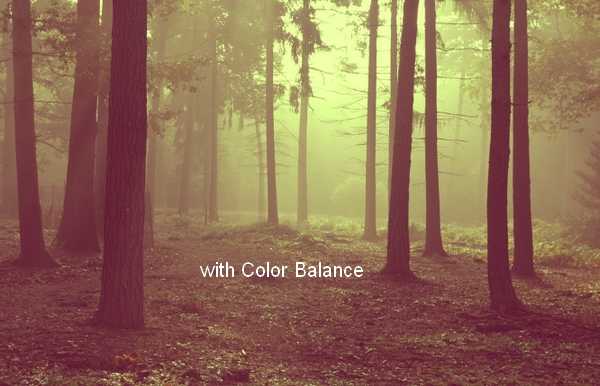
为了给图片增加一些对比度,我添加了一个曲线调整图层:
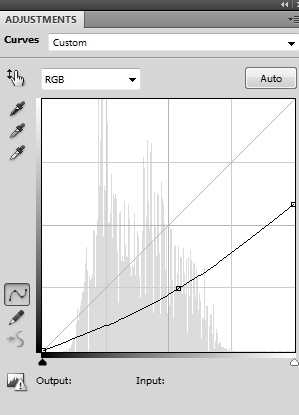
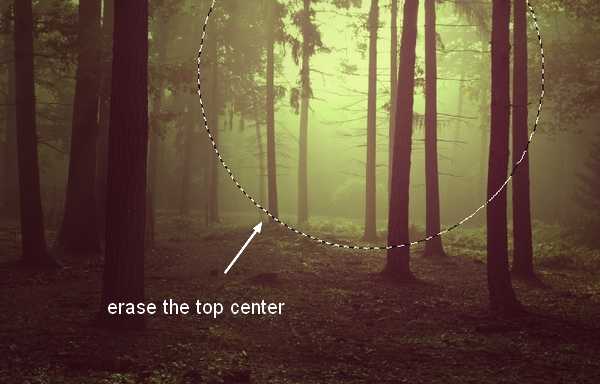
在这一步中,我们会给这张照片添加光照效果。Cmd / Ctrl + Shift + N在最上方新建一个图层。选择一个柔边画笔,颜色设置为# 190900,在你想要添加亮光的位置进行涂抹。改变这一层的混合模式为线性减淡100%:

新建一个图层,选择一个柔边画笔,设置颜色为# fbd0b9,涂抹顶部区域。改变这个图层模式为叠加100%:

我使用一个柔边画笔,设置颜色为# f9d382,来做出更强的光色的形象。设置这一层的模式为叠加100%:

做高光的时候我用的是一个比较亮的颜色(# feeeca),选择笔刷,混合模式改为叠加100%,新建一个组,把这些光图层放进组里。

Step 10
这个图片看起来几乎完成了,但别忘了一个很重要的细节哦:树木的阴影。在原始的照片里,光线柔和,树的阴影几乎是看不见的。但是我们给这个森林增加了光和对比之后,这些阴影应该更明显才对。
要做到这一点,我们可以新建一个图层,把它放在调整图层组下方。使用多边形套索工具(L)选择前台附近的一棵树,然后去编辑>填充或按Shift + F5把这一选区填充为黑色的:
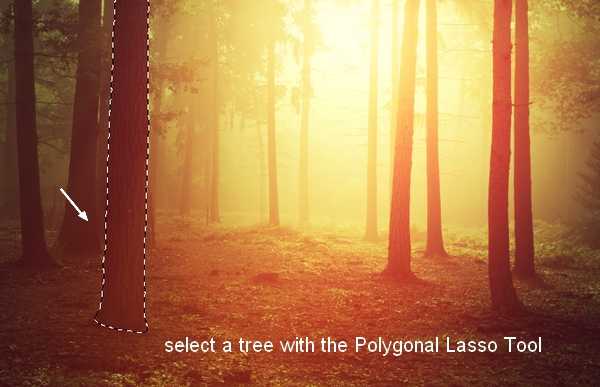

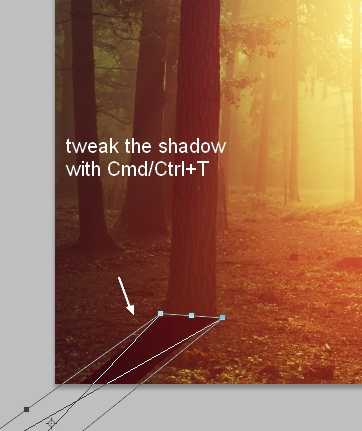
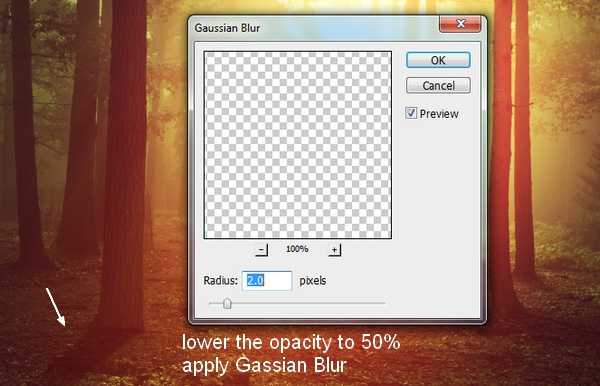
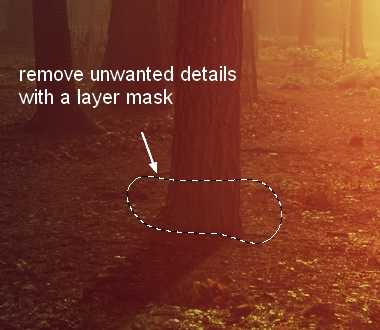
制作其他树木的影子。下面讲的这些都是一些比较方便实用的小技巧:
——进一步做出更浅,更模糊的影子。我把边缘树木的影子的不透明度降到30%。
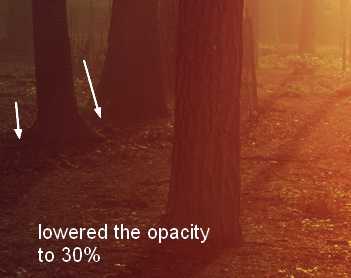
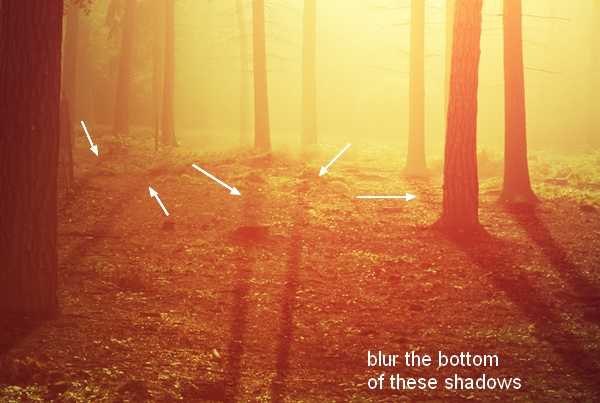

如何调出暮色的效果
Step 12
为了改变图片场景显示的时间,我们要给上面结果1组做一个渐变映射调整图层:
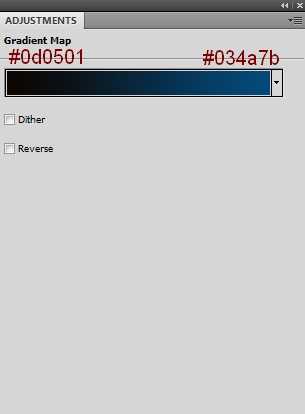
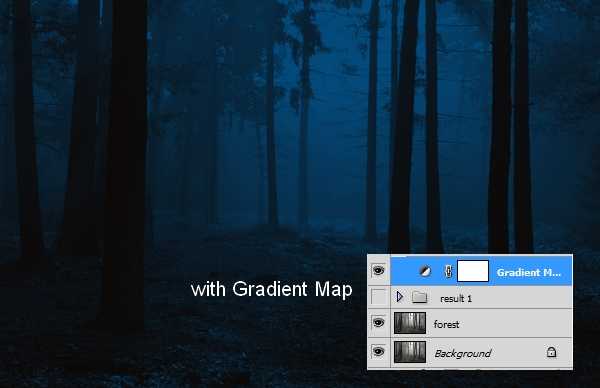
我用曲线调整增加黑暗效果:
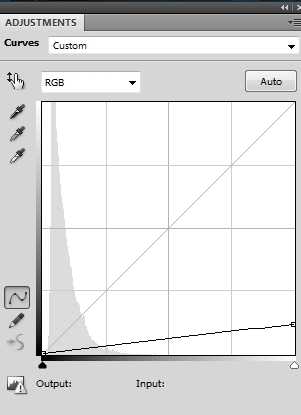
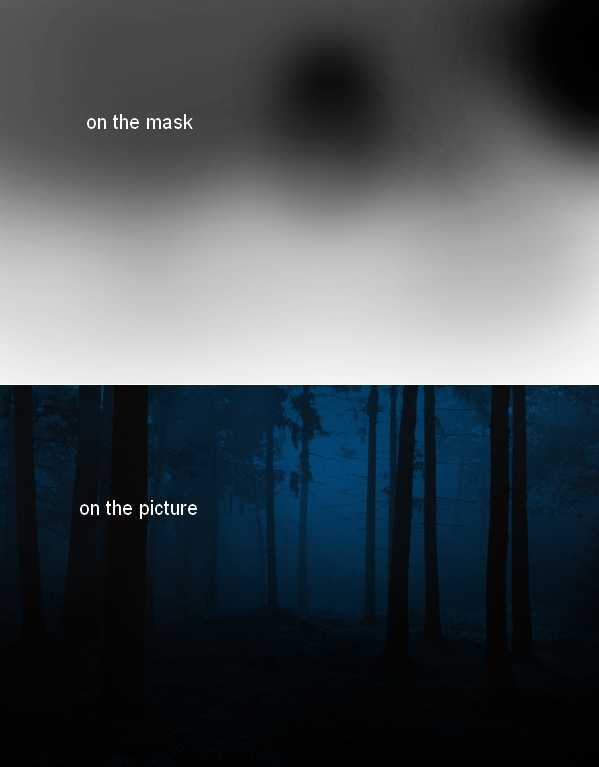
我使用色阶调整图层使雾萌萌的区域变亮:
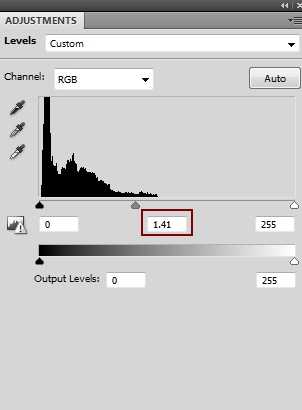
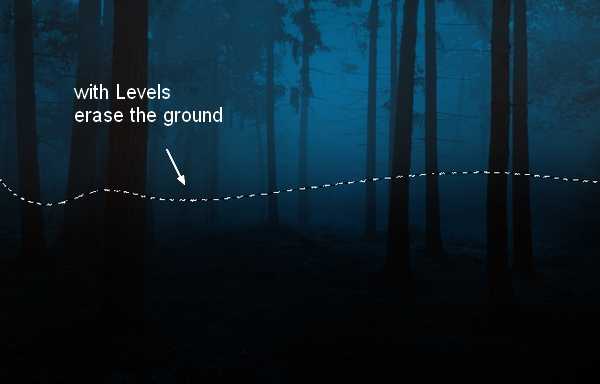
给图片添加更多的雾蒙蒙的效果,我选用了颜色填充图层:
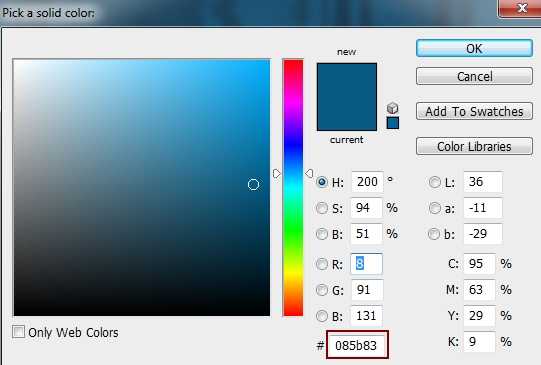
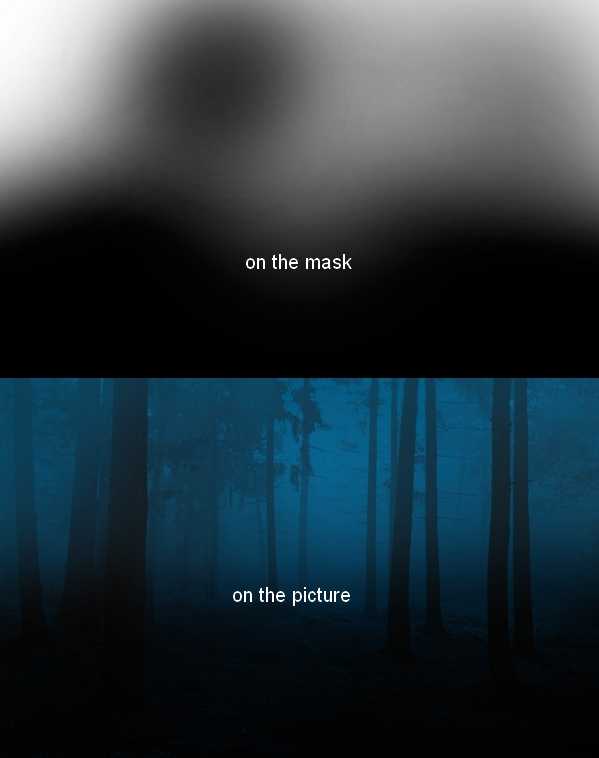
我想给森林的深处添加一点光。在最上方新建一个图层,用一个软刷子颜色为# 085b83(从雾中选取)涂抹在中间的部分。改变这一层的混合模式为滤色100%:
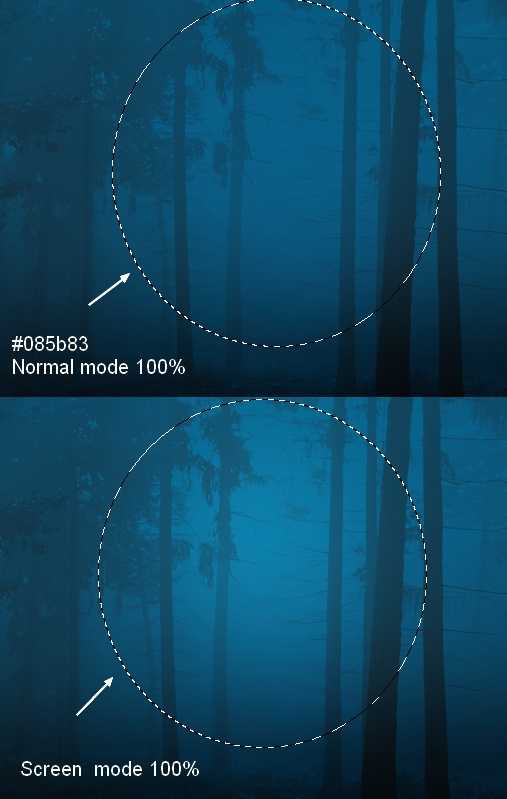
下面看看这两个图片的效果吧:

