Photoshop为外景美女图片打造古典中性暖色
(编辑:jimmy 日期: 2025/1/10 浏览:2)
素材图片主色为黄绿色,转中性色的时候,先把主色转为想要的颜色,然后降低主色的饱和度得到中性颜色,后期微调高光及暗部颜色,再稍微美化一下人物即可。
原图

最终效果

1、打开素材图片,创建色相/饱和度调整图层,对黄色,绿色进行调整,参数设置如图1,2,效果如图3。这一步把图片主色改为淡黄色。
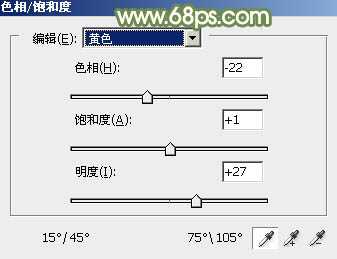
<图1>

<图2>

<图3>
2、创建色相/饱和度调整图层,对黄色进行调整,参数及效果如下图。这一步把图片中的黄色转为中性色。
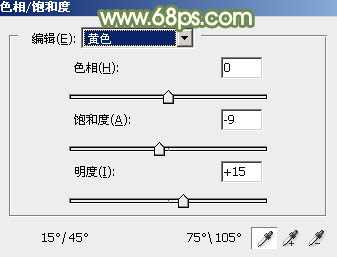
<图4>

<图5>
3、创建曲线调整图层,对红、绿,蓝通道进行调整,参数设置如图6 - 8,效果如图9。这一步给图片增加淡红色。
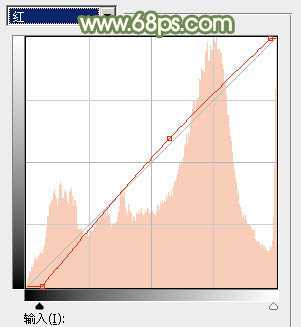
<图6>

<图7>
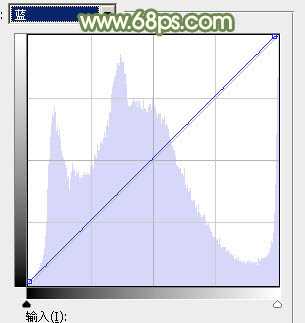
<图8>

<图9>
4、创建可选颜色调整图层,对红、黄、白,黑进行调整,参数设置如图10 - 13,效果如图14。这一步微调图片中的暖色,并给暗部增加暗绿色。
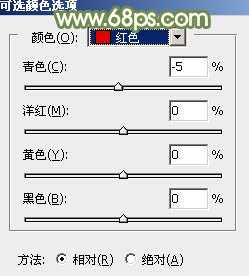
<图10>

<图11>
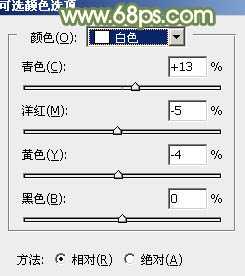
<图12>

<图13>

<图14>
5、创建色相/饱和度调整图层,对黄色进行调整,参数及效果如下图。这一步把图片中的黄色转为中性色。
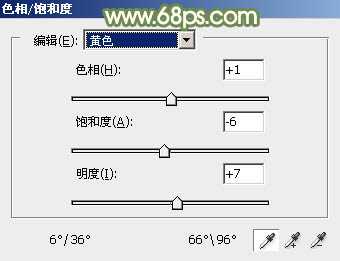
<图15>

<图16>
上一页12 下一页 阅读全文
原图

最终效果

1、打开素材图片,创建色相/饱和度调整图层,对黄色,绿色进行调整,参数设置如图1,2,效果如图3。这一步把图片主色改为淡黄色。
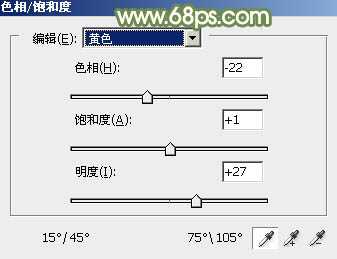
<图1>

<图2>

<图3>
2、创建色相/饱和度调整图层,对黄色进行调整,参数及效果如下图。这一步把图片中的黄色转为中性色。
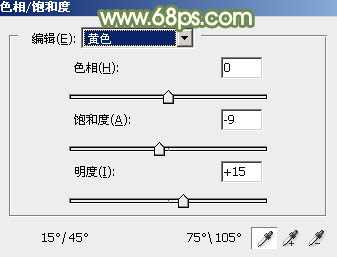
<图4>

<图5>
3、创建曲线调整图层,对红、绿,蓝通道进行调整,参数设置如图6 - 8,效果如图9。这一步给图片增加淡红色。
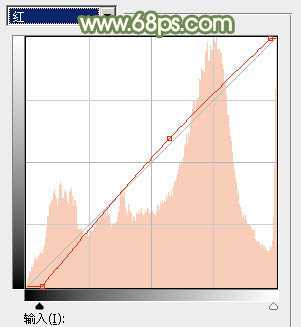
<图6>

<图7>
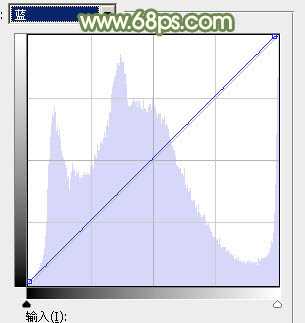
<图8>

<图9>
4、创建可选颜色调整图层,对红、黄、白,黑进行调整,参数设置如图10 - 13,效果如图14。这一步微调图片中的暖色,并给暗部增加暗绿色。
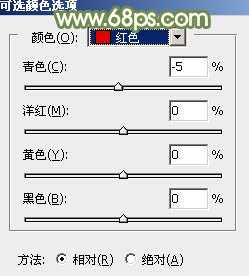
<图10>

<图11>
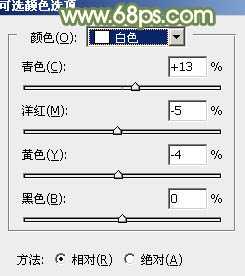
<图12>

<图13>

<图14>
5、创建色相/饱和度调整图层,对黄色进行调整,参数及效果如下图。这一步把图片中的黄色转为中性色。
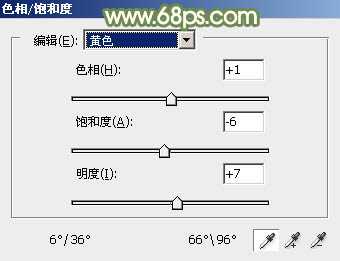
<图15>

<图16>
上一页12 下一页 阅读全文