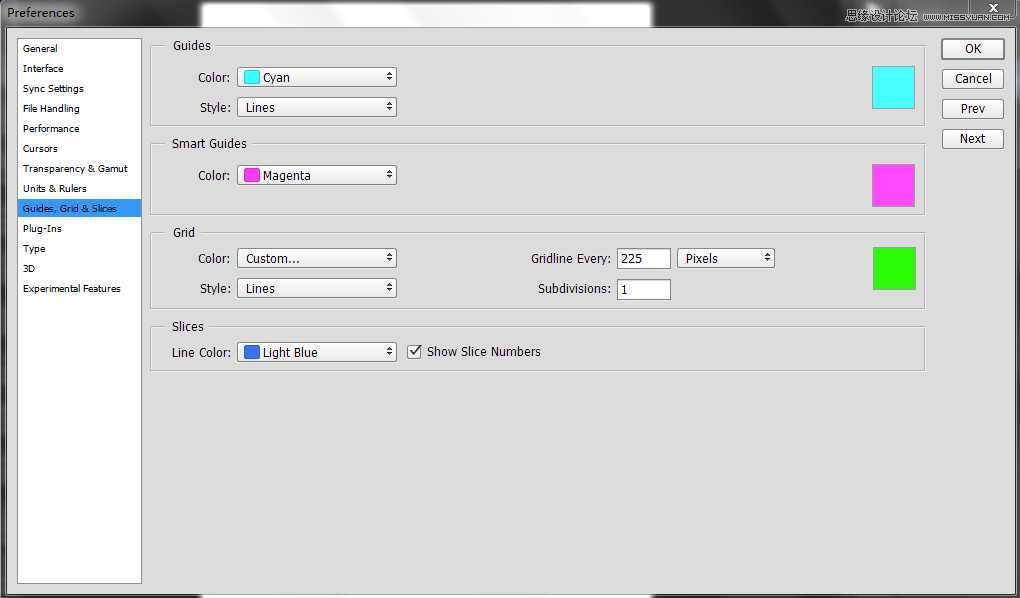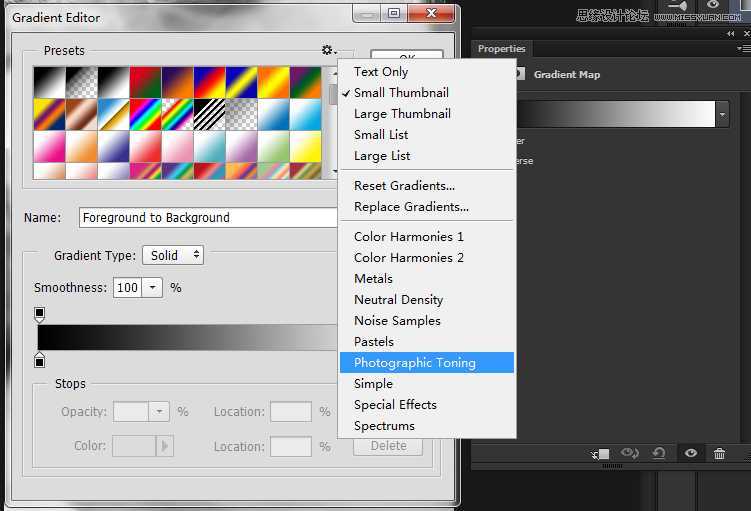Photoshop把人像照片转化为艺术格子效果图
(编辑:jimmy 日期: 2025/8/24 浏览:2)
这篇教程是向大家介绍利用Photoshop把人像照片转化为艺术格子效果图过程,教程制作出来的效果非常漂亮。难度不是很大。不过需要学习者有一定的耐心学习。推荐给大家,希望对大家有所帮助!
无论是苏格兰风情还是九宫格,格子的魅力都被大家所熟悉。而在我们做设计的过程中,用到格子的情况也非常多,今天就让我们来学习使用简单的格子为照片添加特殊的效果,让照片浑然成为一张时尚大片。
效果图:
一、准备一张人像照片。
二、为照片增效
1、新建一个尺寸宽度900px、高度1200px、分辨率为72的文件。然后通过【编辑>首选项>参考线、网格、切线】,对网格进行设置。由于我们新建的文件是900px,那么我在这里将每行设置4个格子,这样计算就可以知道每个格子的“网格线间隔”为225px,子网格设置为1。
在这里我们还暂时不会使用到网格,因此,我们接下来加入我们所准备的图片。
2、照片的选择因人而异,一般来说人物面部的照片会更具有感染力。将照片加入到文件中来。
复制照片到新的图层,然后将复制层变为黑白色调。记得这时被调整的图层不能为智能对象。进入【调整>黑白】后,稍微调试一下各项系数。
3、确认背景色为白色,进入滤镜中的【扭曲>扩散亮光】,分别对扩散亮光的“粒度”、“发光量”和“清除数量”进行尝试设置,这时每张照片所需要的数值都不同,因此,你需要观察图片的最佳效果来进行反复尝试。这一步非常重要,这个滤镜的使用会给图片增加一种“梦幻般的”的效果。
插播:如果你在滤镜当中没有找到这个滤镜,要到首选项当中确认自己开启了“增效工具”里的“显示滤镜库所有组和名称”。那么,我的照片效果经过滤镜处理后如下:
这时,再将这个被滤镜处理过的图层混合模式改为“柔光”,透明度降低为70。
4、好了,开始为照片的色彩增加一点微妙的效果,我在这里选择增加“渐变映射”调整图层,在调整图层的属性面板中,对渐变色调进行选择,在这里打开预设里的“照片色调”,如果之前没有就进行追加。这时,选择其中一个渐变色调“铜褐色”。然后将调整图层模式变为“叠加”,透明度降低为30.
上一页12 下一页 阅读全文