Photoshop为乡路边的美女加上柔美的中性暖色效果
(编辑:jimmy 日期: 2025/4/20 浏览:2)
素材图片主色为黄绿色,面积也比较大,调色的时候先把主色调统一,然后降低主色饱和度得到中性色,再用蒙版控制中性色范围,留一点主色出来即可。
原图

最终效果

1、打开素材图片,创建可选颜色调整图层,对黄色进行调整,参数及效果如下图。这一步给图片增加橙黄色。
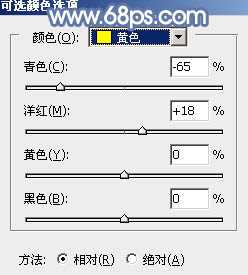
<图1>

<图2>
2、创建可选颜色调整图层,对黄色,绿色进行调整,参数设置如图3,4,效果如图5。这一步给图片增加橙红色。
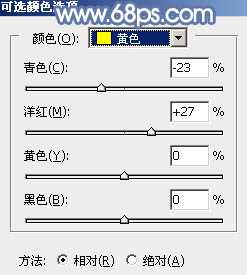
<图3>

<图4>
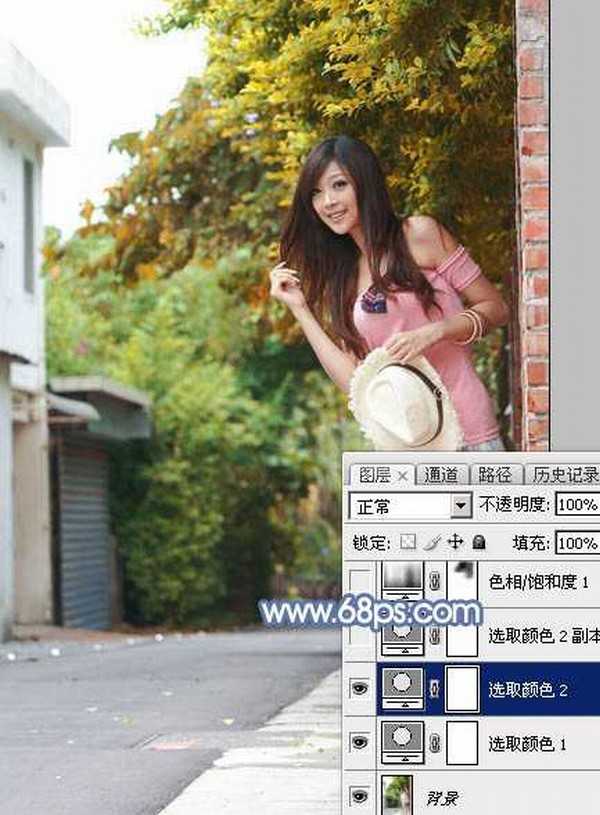
<图5>
3、按Ctrl + J 把当前可选颜色调整图层复制一层,不透明度改为:50%,效果如下图。

<图6>
4、创建色相/饱和度调整图层,对黄色,绿色进行调整,参数设置如图7,8,确定后用黑色画笔把顶部的树叶部分擦出来,效果如图9。这一步把树叶以外的部分转为灰色。

<图7>

<图8>

<图9>
5、创建可选颜色调整图层,对红、黄、绿、白,黑进行调整,参数设置如图10 - 14,效果如图15。这一步给图片增加暖色,并给高光部分增加淡蓝色。

<图10>
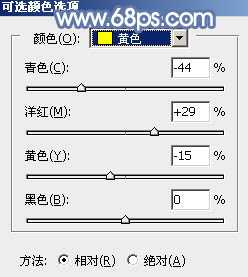
<图11>

<图12>
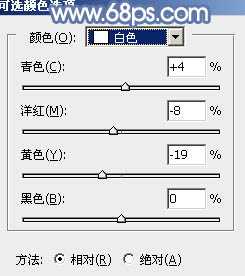
<图13>

<图14>
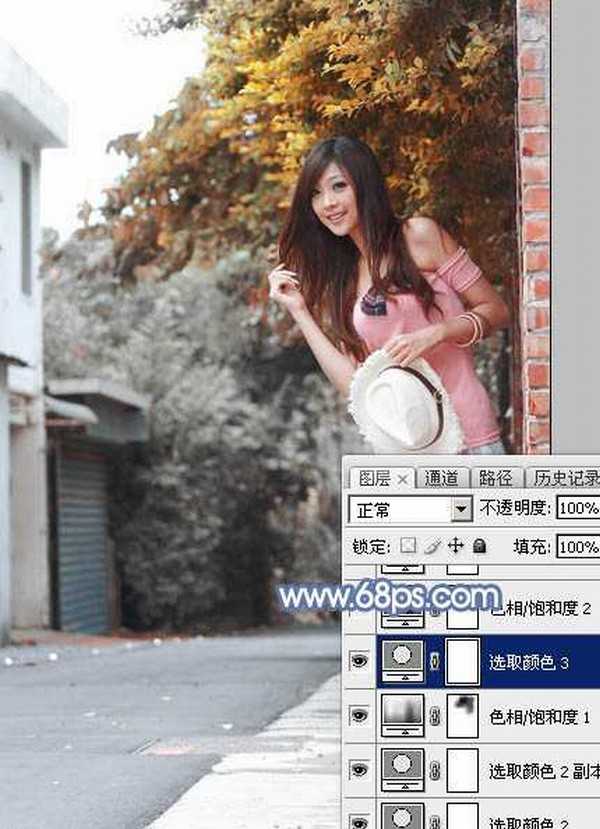
<图15>
上一页12 下一页 阅读全文
原图

最终效果

1、打开素材图片,创建可选颜色调整图层,对黄色进行调整,参数及效果如下图。这一步给图片增加橙黄色。
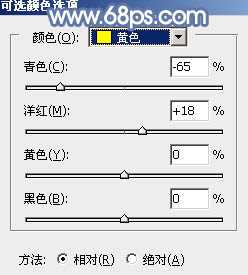
<图1>

<图2>
2、创建可选颜色调整图层,对黄色,绿色进行调整,参数设置如图3,4,效果如图5。这一步给图片增加橙红色。
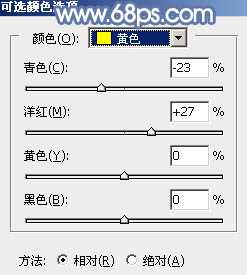
<图3>

<图4>
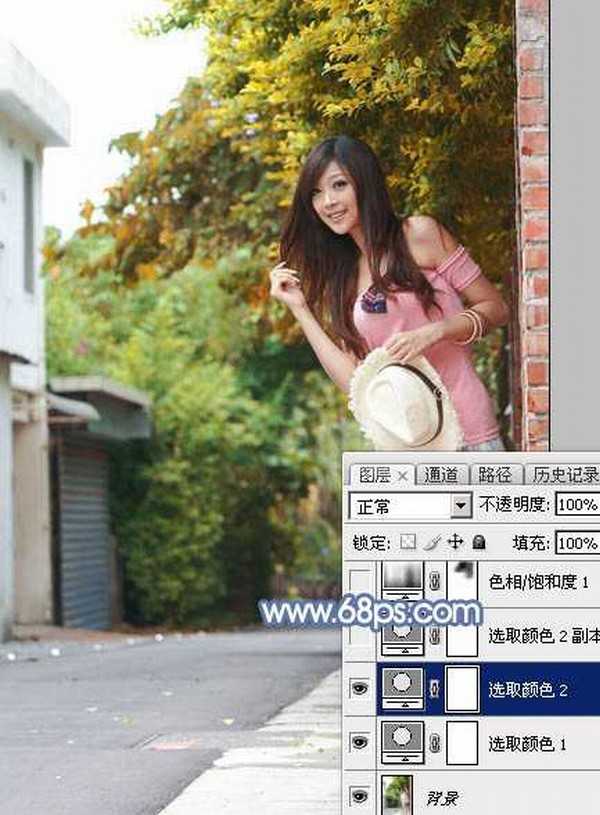
<图5>
3、按Ctrl + J 把当前可选颜色调整图层复制一层,不透明度改为:50%,效果如下图。

<图6>
4、创建色相/饱和度调整图层,对黄色,绿色进行调整,参数设置如图7,8,确定后用黑色画笔把顶部的树叶部分擦出来,效果如图9。这一步把树叶以外的部分转为灰色。

<图7>

<图8>

<图9>
5、创建可选颜色调整图层,对红、黄、绿、白,黑进行调整,参数设置如图10 - 14,效果如图15。这一步给图片增加暖色,并给高光部分增加淡蓝色。

<图10>
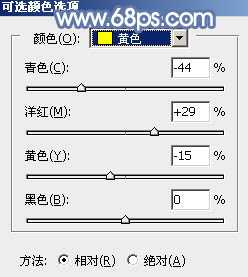
<图11>

<图12>
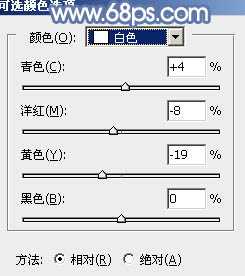
<图13>

<图14>
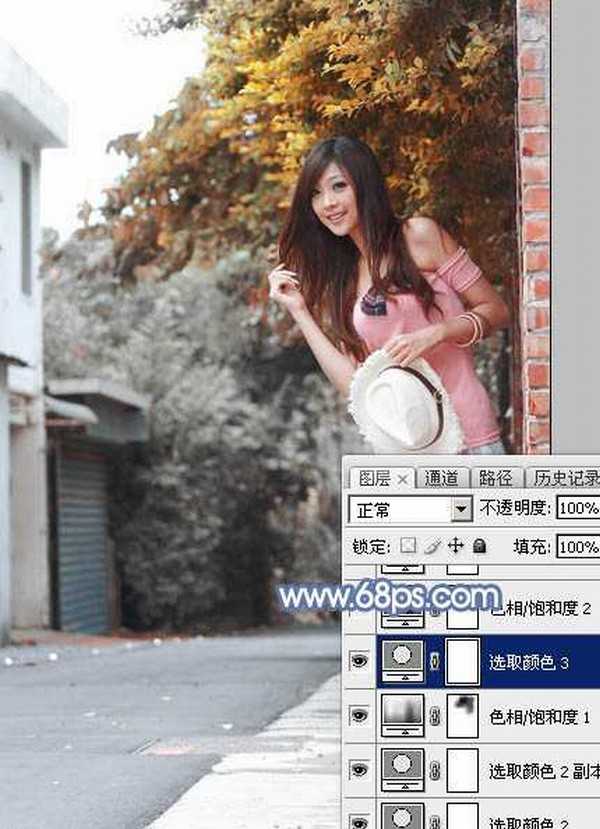
<图15>
上一页12 下一页 阅读全文