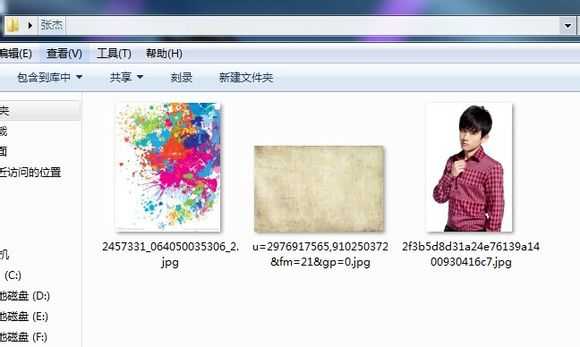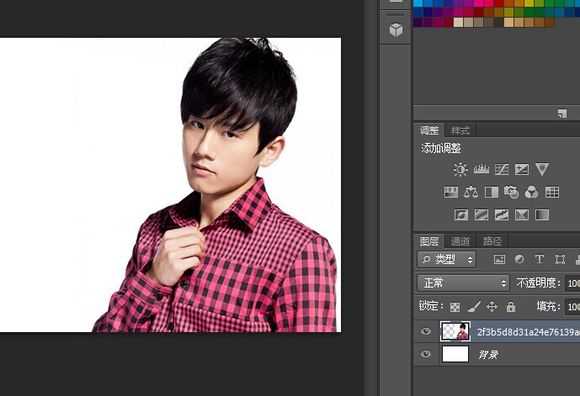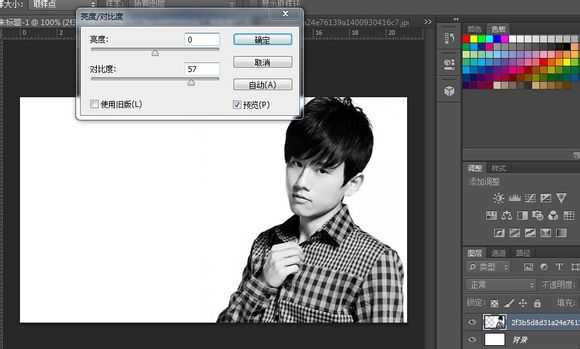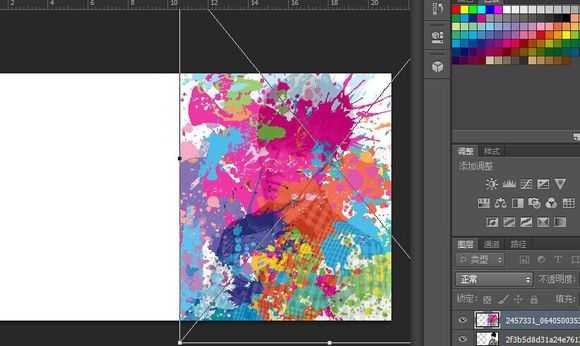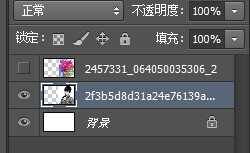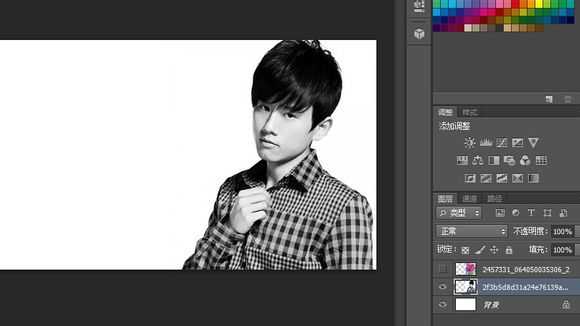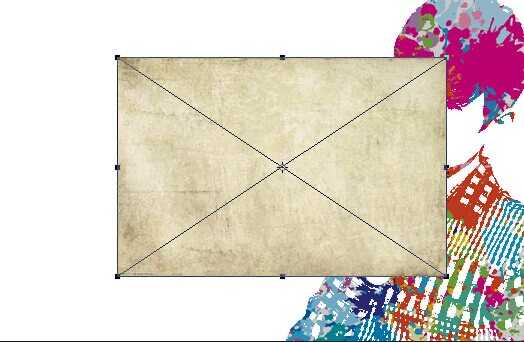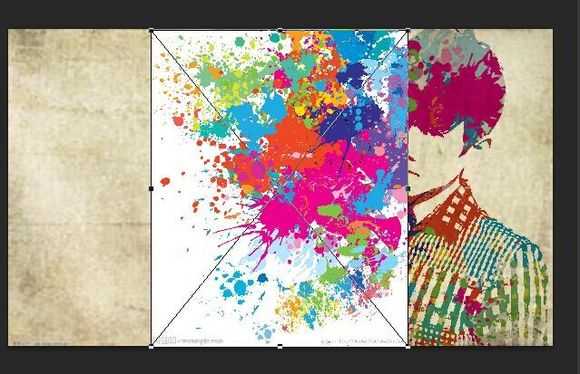PS把照片制作成为漂亮的水墨插画风格海报
(编辑:jimmy 日期: 2025/8/25 浏览:2)
这篇教程非常简单,主要介绍的是PS把照片制作成为水墨插画风格海报,分享了,希望对的朋友们有所帮助,觉得好的就给我好评吧!先来看看最终的效果图吧:
准备三张素材 Ctrl+N新建一张宽600高350,72的画布,置入张杰的原图
然后调整好位置,栅格化图层,【图像】-【调整】-【去色】,【调整】-【对比度】把对比度调高一点
点击确定然后置入另一张水彩图,(直接拖进来就OK)调低透明度,然后按住shift+alt等比例调整大小,使得人物完全被覆盖然后点击enter
然后鼠标放在该图层点击右键,栅格化图层。然后点击前面的小眼睛隐藏,切换到图层二
此时的页面是这样
【图像】-【调整】-【阈值】,调到140左右-【确定】
点击魔棒,点击画面中黑色的部分,画面就变成了这样
然后把图层3点开
并且切换到图层3,点击蒙板。就像鬼子国旗一样那个
然后置入第三张背景图
同样的按住shift+alt ,等比例调整背景图的大小,使得画面全部被覆盖,然后点击正片垫底,此时达到的效果便是
然后栅格化图层,接着再置入第二张图
然后用同样的方法,调整位置,正片垫底。。
最后就是文字了,这个很简单的,字体和大小自己调好就行啦。
教程结束,以上就是PS把照片制作成为漂亮的水墨插画风格海报方法,希望大家喜欢!
上一篇:PS合成漂亮的丛林蝶仙子教程
下一篇:PS图片处理:用PS邂逅下雨天