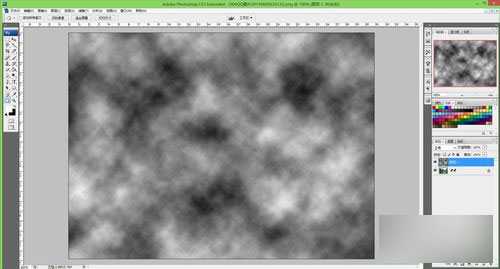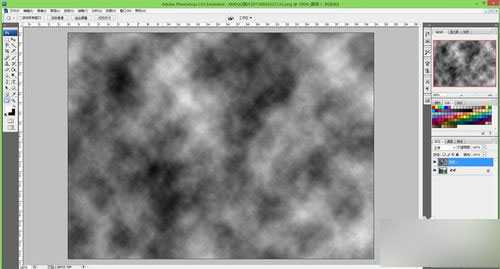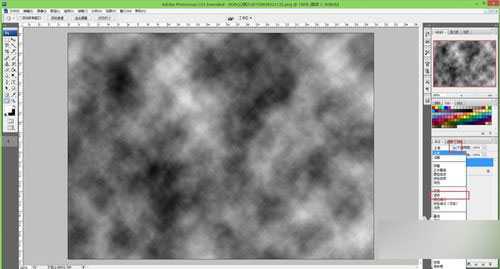ps制作仙气绕绕的山水云雾的照片效果
(编辑:jimmy 日期: 2025/1/8 浏览:2)
很多时候,拍摄山水照片时,很难拍到云雾的效果。
现在小编介绍一种方法,你可以给自己的图片加上云雾围绕的朦胧美感,让人感觉仙气绕绕哦!
工具/原料
电脑 ps 任意山水照片一张
方法/步骤
1、在文件中打开你需要加上云雾的照片,或者使用快捷键"ctrl+o"打开图片。
2、打开图片后,注意:这里需要将前景色设置为白色,背景色设置为黑色。新建一个图层,如下图所示:
3、找到菜单栏上面的“滤镜”,左键单击“滤镜”,找到“渲染”,找到“云彩”。
4、依次点击滤镜、渲染、云彩后,我们可以看到如下图所示的照片。
5、重复上述过程,依次点击滤镜、渲染、云彩。根据自己的喜好,选择次数,次数越多,制作出来的云雾越浓。通过图片可以看出来,重复次数越多,白色部分越多。
6、设置图层的混合模式,按向下的箭头,选择“滤色”,将正常改为滤色,如下图所示:
7、点击滤色后,我们来看下效果图。
小技巧:
当你拍摄到的山水图片较暗时,我们应该将其变亮。这样加上的云雾效果对比更明显哦!
怎么使图片变亮呢,来看看吧!
第一步:在PS中打开图片
在文件中打开你需要变亮的照片,或者使用快捷键"ctrl+o"打开图片。
第二步:复制图层
右击背景图片,点击“复制图层”,复制背景图片。
第三步:调节图层模式
设置图层的混合模式,按向下的箭头,选择“滤色”,将“正常”改为“滤色”。如下图所示:
第四步:改变不透明度
调节不透明度,这里将不透明度改为89%。。(注意:这里可以根据自己的图片明暗程度,改变不透明度的数据,并不一定都是89哦。)如下图所示:
让我们来对比下效果图吧!
上面的方法,大家学会了吗?只有你想要,你就可以给自己的照片加上仙气云雾的效果哦,是不是很棒!
以上就是ps制作仙气绕绕的山水云雾的照片效果方法介绍,希望能对大家有所帮助!