Photoshop调出暗调逆光效果山区人物图片
(编辑:jimmy 日期: 2025/1/8 浏览:2)
素材图片比较明亮,调色的时候先把暗部及整体颜色压暗;然后降低图片饱和度消除一些杂色;再用曲线等给图片增加蓝色,高光部分增加橙黄色;最后渲染出逆光效果即可。
原图

最终效果

1、打开素材图片,按Ctrl + Alt + 2 调出高光选区,按Ctrl + Shift + I 反选得到暗部选区,然后创建曲线调整图层,对RGB,绿色通道进行调整,参数及效果如下图。这一步主要把图片暗部颜色加深。
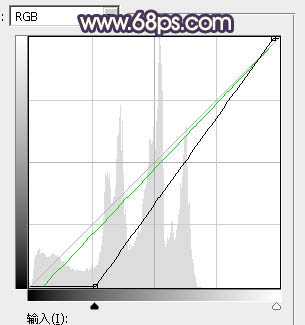
<图1>

<图2>
2、创建色相/饱和度调整图层,降低全部饱和度,参数设置如图3,确定后按Ctrl + Alt + G 创建剪切蒙版,效果如图4。

<图3>

<图4>
3、创建可选颜色调整图层,对红、黄、青、蓝、白、中性色进行调整,参数设置如图5 - 10,效果如图11。这一步给图片增加红褐色,并微调天空颜色。
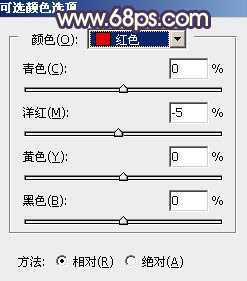
<图5>

<图6>
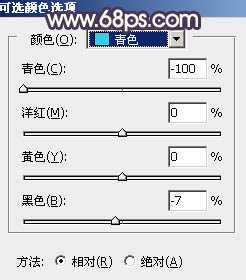
<图7>

<图8>
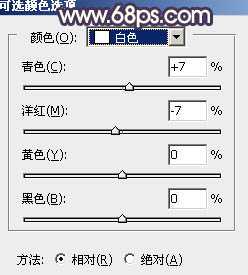
<图9>

<图10>

<图11>
4、创建色相/饱和度调整图层,对全图、黄、蓝色进行调整,参数及效果如下图。这一步快速把图片主色转为中性色。

<图12>

<图13>

<图14>

<图15>
5、创建曲线调整图层,对RGB、红、绿、蓝通道进行调整,参数设置如图16 - 19,效果如图20。这一步把图片暗部颜色加深,并增加蓝色。
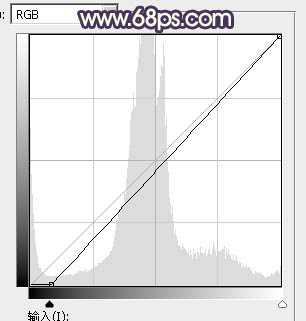
<图16>

<图17>
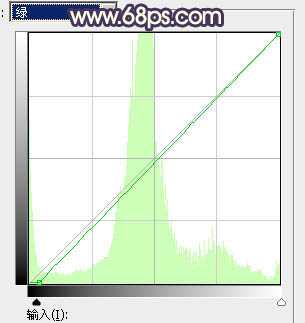
<图18>

<图19>

<图20> 上一页12 下一页 阅读全文
原图

最终效果

1、打开素材图片,按Ctrl + Alt + 2 调出高光选区,按Ctrl + Shift + I 反选得到暗部选区,然后创建曲线调整图层,对RGB,绿色通道进行调整,参数及效果如下图。这一步主要把图片暗部颜色加深。
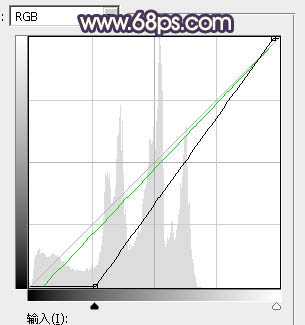
<图1>

<图2>
2、创建色相/饱和度调整图层,降低全部饱和度,参数设置如图3,确定后按Ctrl + Alt + G 创建剪切蒙版,效果如图4。

<图3>

<图4>
3、创建可选颜色调整图层,对红、黄、青、蓝、白、中性色进行调整,参数设置如图5 - 10,效果如图11。这一步给图片增加红褐色,并微调天空颜色。
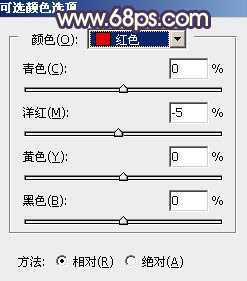
<图5>

<图6>
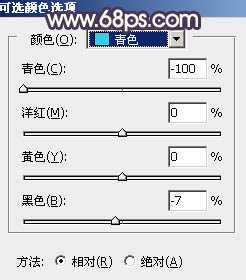
<图7>

<图8>
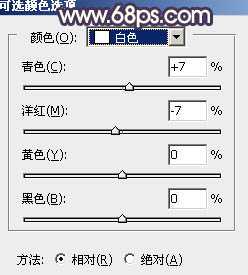
<图9>

<图10>

<图11>
4、创建色相/饱和度调整图层,对全图、黄、蓝色进行调整,参数及效果如下图。这一步快速把图片主色转为中性色。

<图12>

<图13>

<图14>

<图15>
5、创建曲线调整图层,对RGB、红、绿、蓝通道进行调整,参数设置如图16 - 19,效果如图20。这一步把图片暗部颜色加深,并增加蓝色。
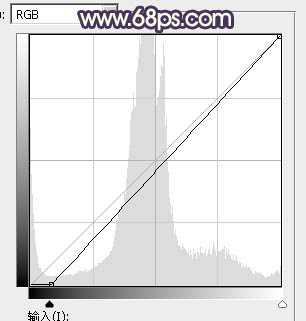
<图16>

<图17>
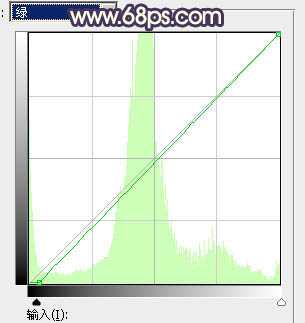
<图18>

<图19>

<图20> 上一页12 下一页 阅读全文