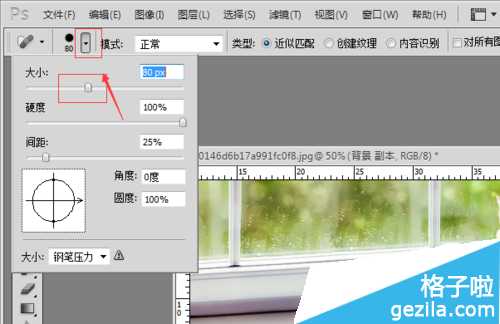photoshop怎么修改图片上面的文字
(编辑:jimmy 日期: 2025/1/8 浏览:2)
有时候对于我们找到的素材图片或是一些壁纸上面的文字不喜欢,想要把图片上面的文字替换掉,添加上自己喜欢的文字,那我们应该怎么操作呢?请看下面小编写得教程,希望能帮助到大家。

1:打开需要修改文字的图片,并复制一份新的背景副本。(从图片上文字部分的背景色单一,用“污点修复画笔工具”,很容易就可以把文字去掉)



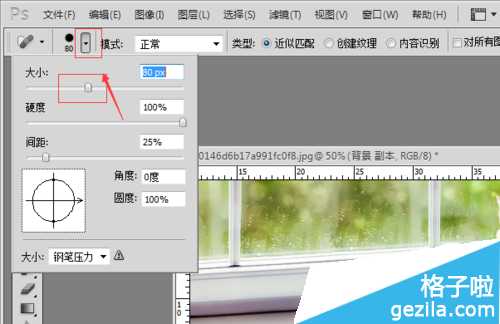







1:打开需要修改文字的图片,并复制一份新的背景副本。(从图片上文字部分的背景色单一,用“污点修复画笔工具”,很容易就可以把文字去掉)