Photoshop调制出暗调秋季黄褐色花坛边美女图片
(编辑:jimmy 日期: 2025/8/23 浏览:2)
素材图片主色为黄绿色,调色的时候把黄色转为橙黄色,绿色转为暗绿色;然后把背光区域压暗,暗部再增加一些蓝色;最后把整体柔化处理,加强好局部明暗即可。
原图

最终效果

1、打开素材图片,按Ctrl + Alt + 2 调出高光选区,按Ctrl + Shift + I 反选得到暗部选区,然后创建曲线调整图层,对红、绿、蓝通道进行调整,参数设置如图1 -3,效果如图4。这一步给暗部增加蓝色。
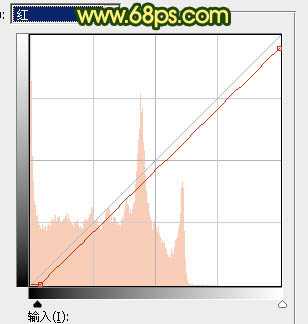
<图1>

<图2>
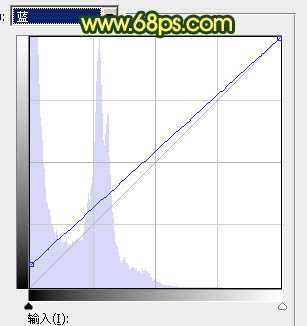
<图3>

<图4>
2、创建色彩平衡调整图层,对阴影、中间调、高光进行调整,参数设置如图5 - 7,确定后按Ctrl + Alt + G 创建剪切蒙版,效果如图8。这一步给图片暗部增加蓝绿色。
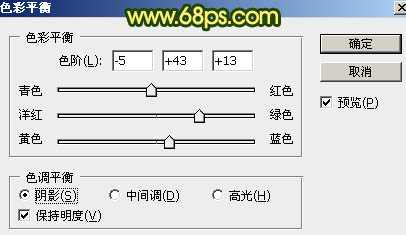
<图5>

<图6>
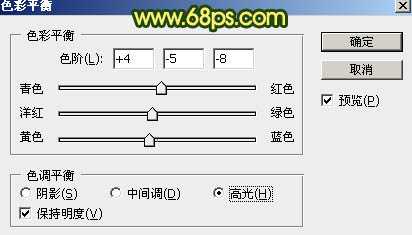
<图7>

<图8>
3、创建可选颜色调整图层,对黄、绿、青、中性、黑进行调整,参数设置如图9 - 13,确定后同上的方法创建剪切蒙版,效果如图14。这一步把暗部颜色调暗一点。
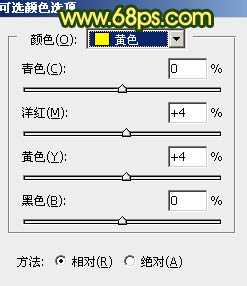
<图9>

<图10>
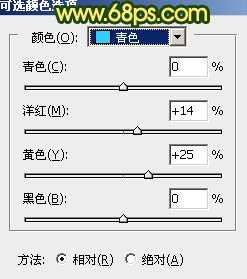
<图11>

<图12>
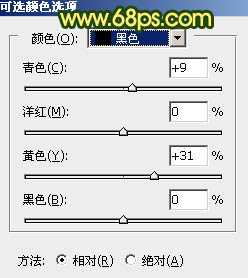
<图13>

<图14>
4、创建可选颜色调整图层,对黄色,黑色进行调整,参数及效果如下图。这一步给图片增加橙黄色。
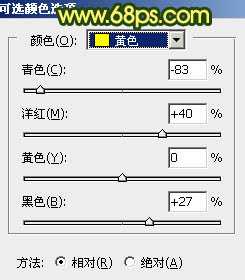
<图15>

<图16>

<图17> 上一页12 下一页 阅读全文
原图

最终效果

1、打开素材图片,按Ctrl + Alt + 2 调出高光选区,按Ctrl + Shift + I 反选得到暗部选区,然后创建曲线调整图层,对红、绿、蓝通道进行调整,参数设置如图1 -3,效果如图4。这一步给暗部增加蓝色。
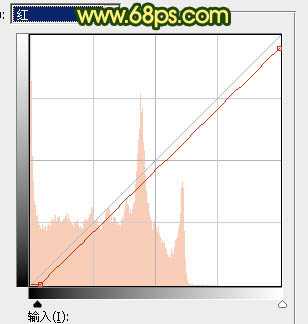
<图1>

<图2>
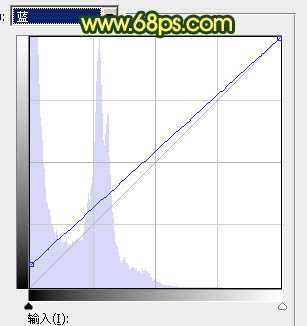
<图3>

<图4>
2、创建色彩平衡调整图层,对阴影、中间调、高光进行调整,参数设置如图5 - 7,确定后按Ctrl + Alt + G 创建剪切蒙版,效果如图8。这一步给图片暗部增加蓝绿色。
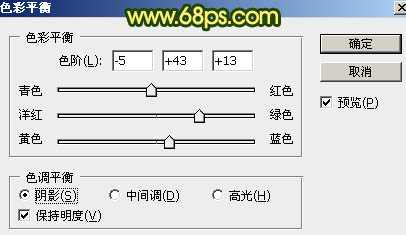
<图5>

<图6>
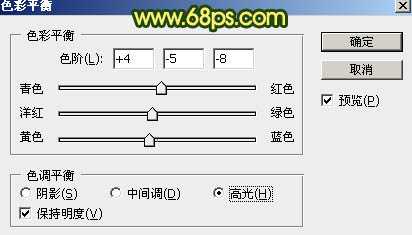
<图7>

<图8>
3、创建可选颜色调整图层,对黄、绿、青、中性、黑进行调整,参数设置如图9 - 13,确定后同上的方法创建剪切蒙版,效果如图14。这一步把暗部颜色调暗一点。
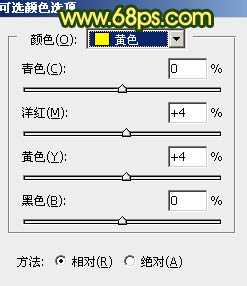
<图9>

<图10>
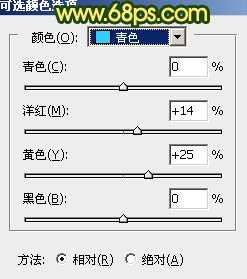
<图11>

<图12>
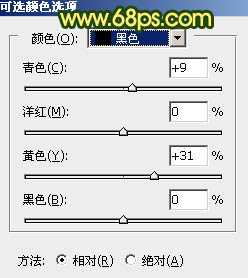
<图13>

<图14>
4、创建可选颜色调整图层,对黄色,黑色进行调整,参数及效果如下图。这一步给图片增加橙黄色。
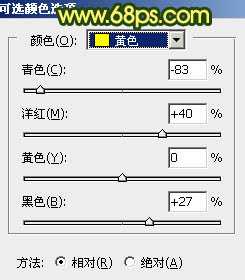
<图15>

<图16>

<图17> 上一页12 下一页 阅读全文