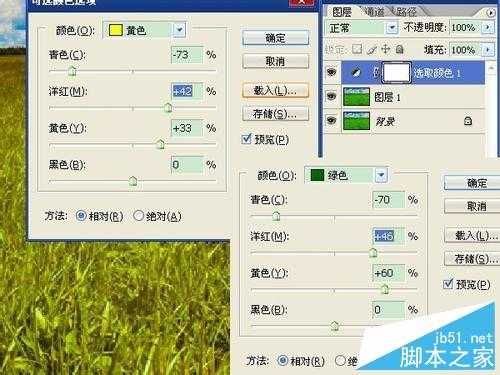用ps将夏季绿色图片变成秋季的黄色效果
(编辑:jimmy 日期: 2025/1/7 浏览:2)
今天小编为大家介绍用ps将夏季绿色图片变成秋季的黄色效果方法,教程很不错,运用了很多工具,很适合新手来学习,推荐过来,一起来学习吧!
用photoshop对图片进行可选颜色、色相/饱和度调整,再用需要的颜色填充新建图层、并改变图层的混合模式为柔光或排除和不透明度,调整曲线功能中的颜色,使用高斯模糊让图像整体效果融洽,最后用曲线调整整体颜色,就达到将图片改换颜色的目的。
方法/步骤
1、打开素材,按ctrl+j复制背景为图层1。选择“图层”→“新建调整图层”→“可选颜色”,调整黄颜色和绿颜色中的参数。针对想要的效果来调整相对应的颜色。这里需要变成秋季的效果,图片中是绿色为主,所以调整黄绿颜色。
2、按ctrl+j将创建的“可选颜色”图层复制一层,不透明度为40%。利用图层叠加的效果,近一步的加强秋季效果。也可以试试再多复制一层是什么效果。
3、从“新建调整图层”中选择“色相/饱和度”,创建图层,选择“青色”,用“吸管工具”从图像的天空中选择颜色,然后调整参数。
4、按ctrl+j将创建的“色相/饱和度”图层复制一层,不透明度为60%。
至此,草地和天空的颜色已经大致调整完成。下面的步骤就是深化调整。
5、按ctal+alt+~调出高光选区,选择“图层”→“新建”→“图层”,选择“油漆桶工具”,用d4c866颜色填充图层,将图层混合模式设置为柔光。
6、新建图层,用090525颜色填充图层,将图层混合模式设置为排除。这一步是为了加深图像颜色的明暗对比,让阴影部分更自然。
7、创建“曲线”调整图层,调整红绿蓝通道中的曲线,参数如图,稍微降低一些图像中的颜色。
8、点击“图层窗口”下方的“添加矢量蒙版”按钮,选择“画笔工具”,用黑色将天空擦出来。
9、新建图层,将混合模式设置为“滤色”,将前景色设置为722155颜色,选择“画笔工具”为天空进行补色。
10、新建图层,选择“渐变工具”,选中“径向渐变”选项,从渐变编辑器中选择“黑色、白色”渐变方式,从图像中心向边角进行渐变。然后将混合模式设置为“正片叠底”、不透明度为30,再用矢量蒙版将中间部分擦出来。
11、创建“色彩平衡”图层,调整高光选项中的参数,参数如图。确定后将不透明度调整为80%。
12、创建“亮度/对比度”图层,加大对比度数值,确定后将不透明度调整为50%。
13、按ctrl+shift+alt+e执行盖印可见图层,选择“滤镜”→“模糊”→“高斯模糊”,半径为5像素,确定后将混合模式设置为“柔光”、不透明度为50%。
14、创建“曲线”图层,调整整体颜色,确定后保存文件。
教程结束,以上就是用ps将夏季绿色图片变成秋季的黄色效果方法介绍,大家学会了吗?希望这篇教程能对大家有所帮助!