Photoshop将树丛中的人物加上柔和的秋季暖色
(编辑:jimmy 日期: 2025/8/23 浏览:2)
素材图片有点偏暗,画面还不够柔和。调色的时候可以把黄色和绿色分开调,绿色转为中性青色;黄色转为橙黄色;然后渲染好高光,再把整体处理柔和即可。
原图
最终效果
1、打开原图素材大图,创建可选颜色调整图层,对绿色,中性色进行调整,参数及效果如下图。这一步把图片中的绿色调暗,并转为青绿色。 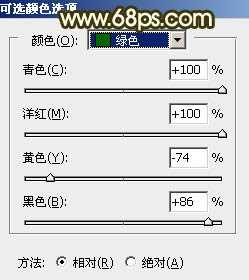
<图1> 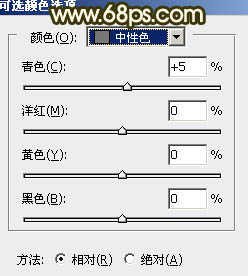
<图2> 
<图3>
2、按Ctrl + J 把当前可选颜色调整图层复制一层,不透明度改为:50%,效果如下图。 
<图4>
3、创建可选颜色调整图层,对黄、绿、青进行调整,参数设置如图5 - 7,效果如图8。这一步主要把图片中的黄色转为橙黄色。 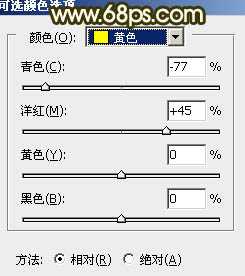
<图5> 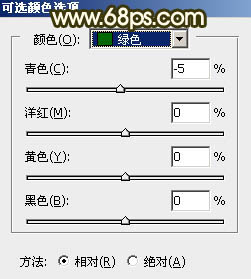
<图6> 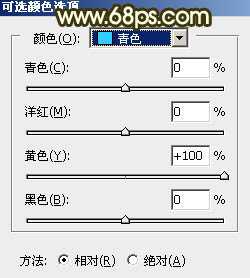
<图7> 
<图8>
4、按Ctrl + J 把当前可选颜色调整图层复制一层,效果如下图。 
<图9>
5、创建色相/饱和度调整图层,对黄色,绿色进行调整,参数及效果如下图。这一步主要把图片中的绿色转为中性色。 
<图10> 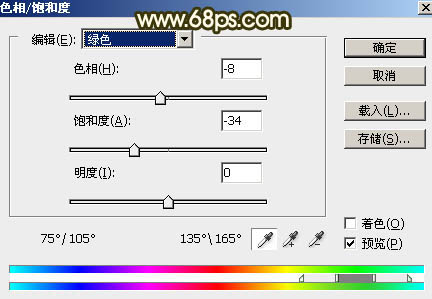
<图11> 
<图12>
6、创建曲线调整图层,对RGB通道进行调整,把暗部稍微调暗一点,高光调亮一点,参数及效果如下图。 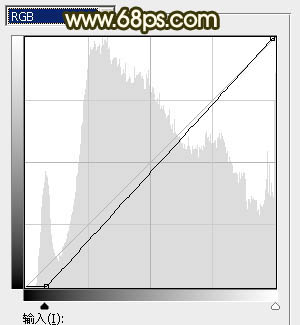
<图13> 
<图14>
7、创建可选颜色调整图层,对红、黄、绿、白、黑进行调整,参数设置如图15 - 19,效果如图20。这一步把图片中的暖色调淡一点,并微调高光及暗部颜色。 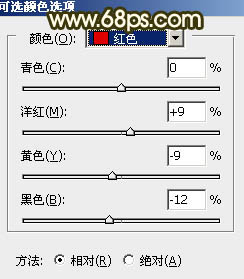
<图15> 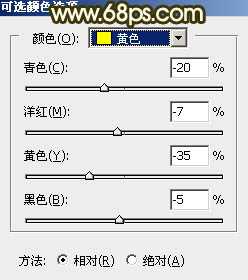
<图16> 
<图17> 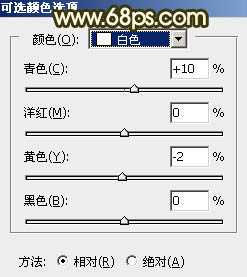
<图18> 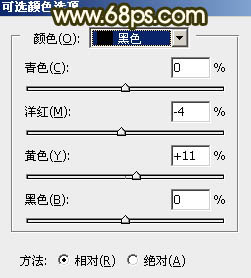
<图19> 
<图20>
8、创建色彩平衡调整图层,对阴影进行调整,参数及效果如下图。这一步给图片暗部增加暖色。 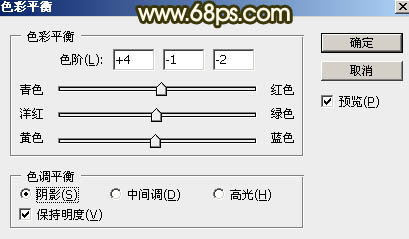
<图21> 
<图22>
9、按Ctrl + Alt + 2 调出高光选区,然后创建曲线调整图层,对RGB,及绿色通道高光区域进行调整,参数及效果如下图。这一步把图片高光区域调亮一点,并增加淡绿色。 
<图23> 
<图24>
上一页12 下一页 阅读全文