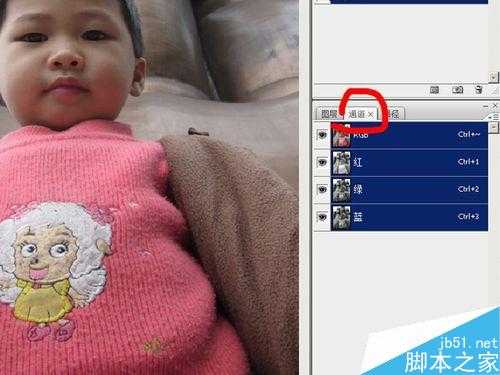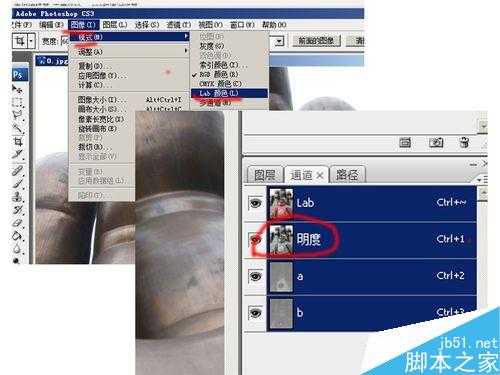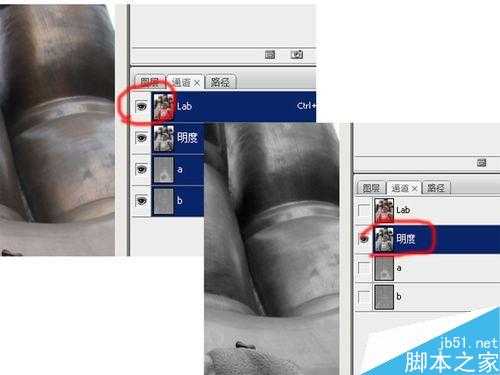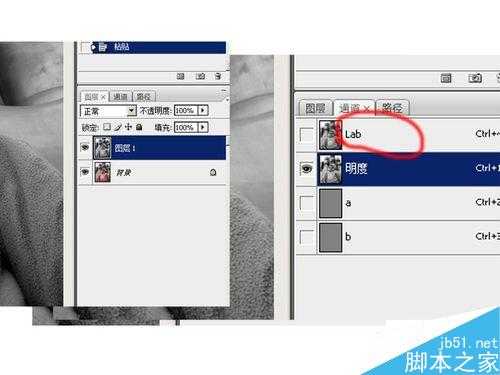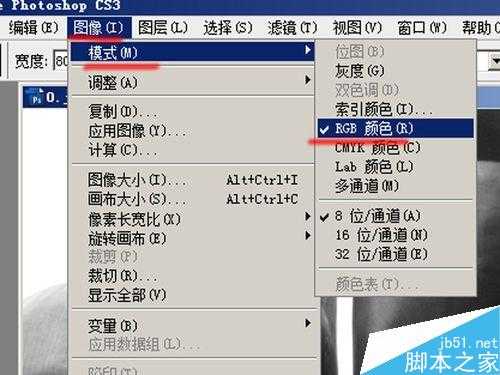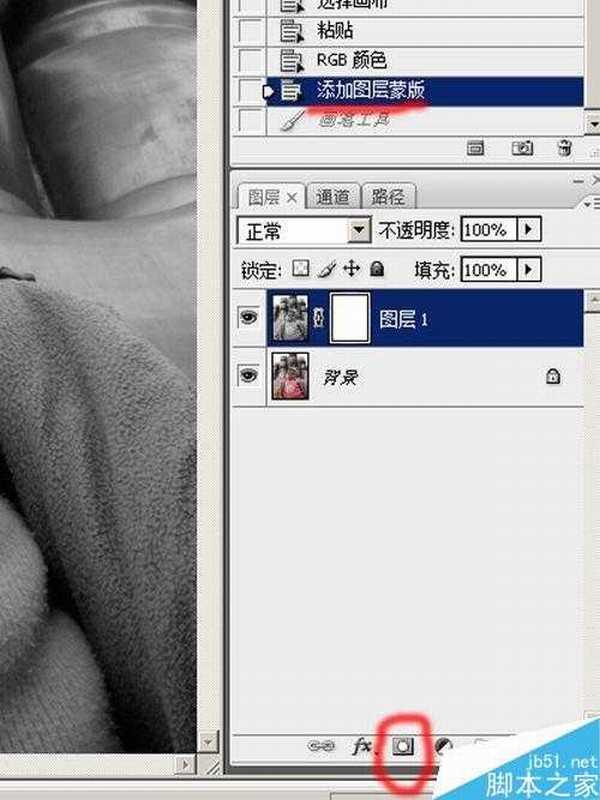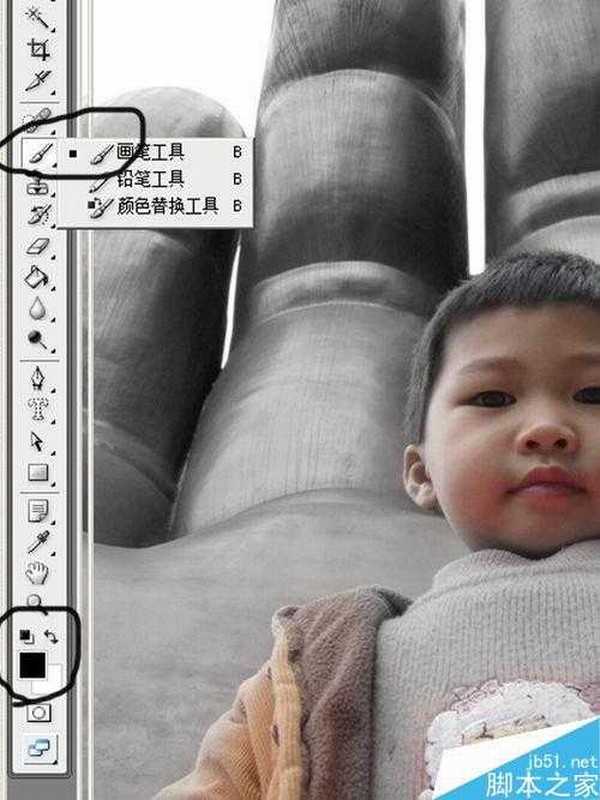PS把照片做成黑白相间的点彩效果
(编辑:jimmy 日期: 2025/8/23 浏览:2)
看惯了彩色照片,突然看到黑白照片有种令人想念的感觉。这篇教程是向的朋友介绍PS把照片做成黑白相间的点彩效果方法,感兴趣的朋友快快来学习吧!
方法/步骤
1、打开照片:选择>文件,打开要编辑的图片,转到“通道”面板,如图:
2、Lab颜色:点击 >图像>模式>Lab颜色,此时图像转换为“Lab颜色”模式,看到“图层板”通道“中的图片,明度的那张就是张很好的黑白图片。
3、复制”明度“照片:在”通道“处单击”明度“照片,按键盘ctrl+a进行全选。按键盘ctrl+c复制,单击通道上的” lab"恢复彩图。注意别点到前面那个眼睛了,否则没用的。
4、粘贴黑白图片:切换至图层面版,按键盘ctrl+v得到黑白新图层。
5、恢复“rgb颜色”:在菜单工具栏中点击"图像>模式>RGB颜色"在弹出对话框中单击"不合拼"按钮。
6、添加蒙版:选中图层,为图层添加蒙版,在蒙版中,黑色表示隐藏图像、白色则相反,所以蒙版只对该图层有用,不影响其它图层。
7、色彩处理:用“画笔工具”修改图片,选择工具箱中的"画笔工具",笔尖设为一百,按D键设置默认颜色"前景为黑色、背景为白色"。在像图要留色彩的地方擦除,如果不小心按过边了,把前景色调为白色,在过边的地方擦回来就好了
以上就是PS把照片做成黑白相间的点彩效果方法介绍,操作很简单的,大家学会了吗?希望能对大家有所帮助!