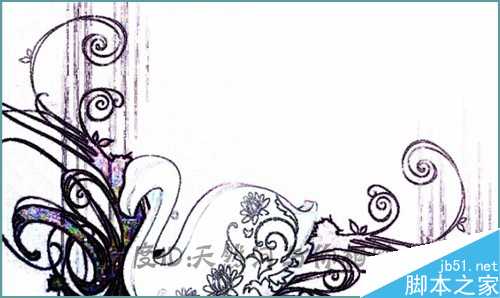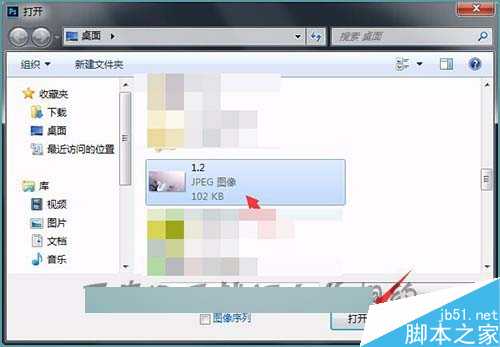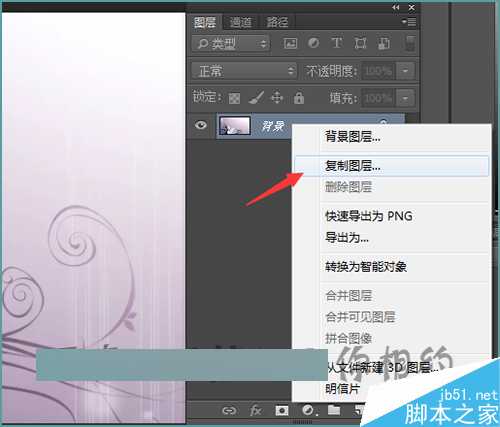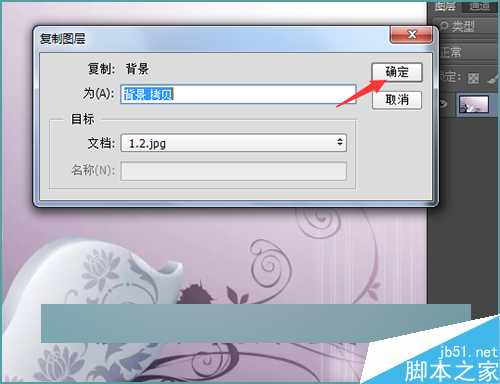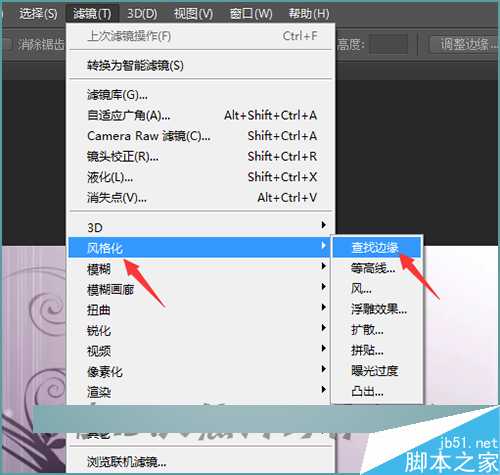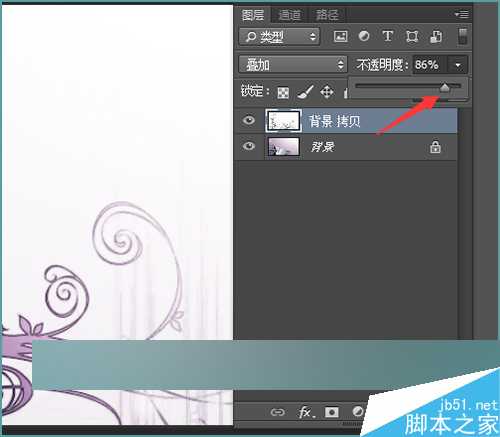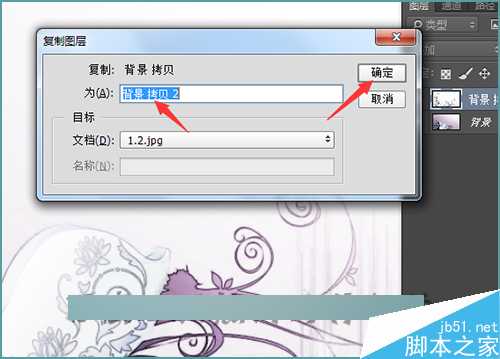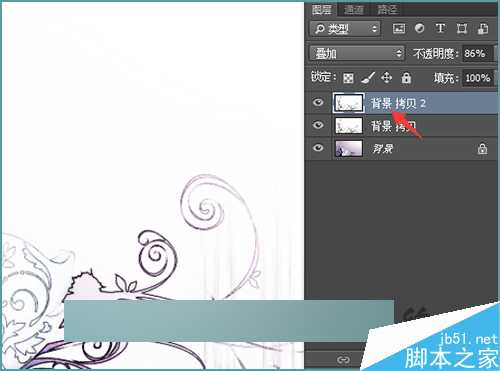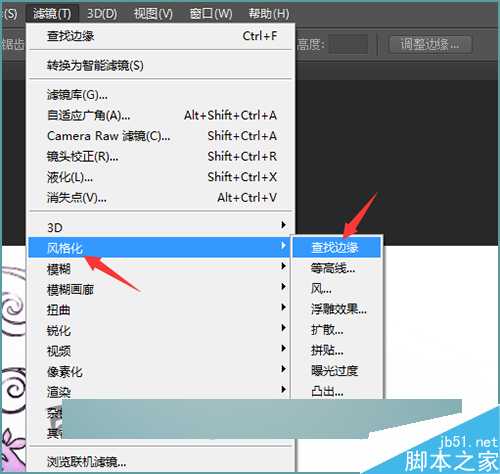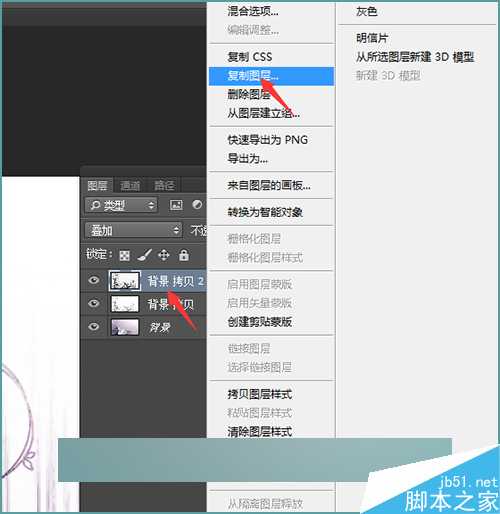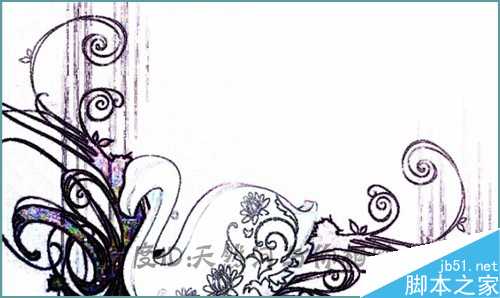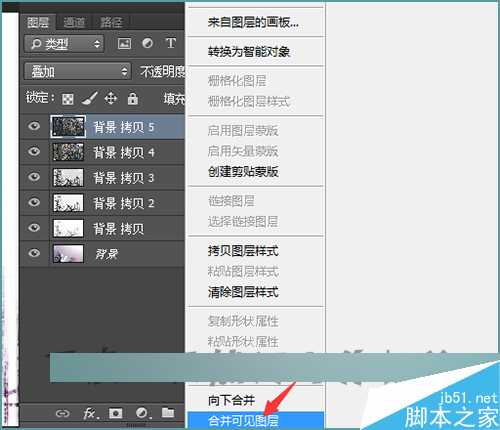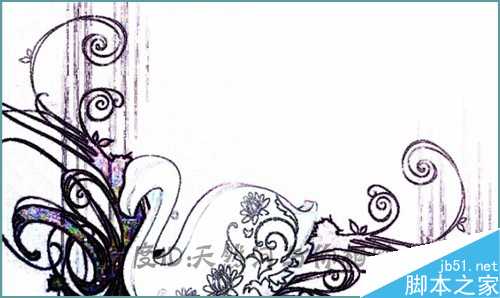ps把图片制作漂亮的末状彩粉效果
(编辑:jimmy 日期: 2025/8/23 浏览:2)
在photoshop的软件中,可以利用这里需要的些滤镜制作出一些非常漂亮的效果。今天小编就为大家分享ps把图片制作漂亮的末状彩粉效果方法,操作很简单的,大家学会了吗?希望能对大家有所帮助!
方法/步骤
1、在软件中点击文件菜单正同的打开。在弹出的打开界面中选择想要打开的图片。这里直接打开网上保存的图片素材。用鼠标在图片上面点击之后点击打开。也可以直接在软件界面中双击空白位置打开图片。
2、打开图片后,直接在背景图片上面点击右键,选择复制图层。在弹出的复制图层面板中默认的是把复制的背景图层命名为背景拷贝。这里不做更改直接点击确定。也可以直接按着键盘上面的ctrl+j 键进行复制图层。
3、接着就要选择想要的滤镜效果。这里使用滤镜菜单下面的风格化中的查找边缘。直接选择列表中的查找边缘。这时可以看到在背景拷贝层上面添加这个滤镜效果。这时可以看到现在图片中只显示出来这个边缘的效果。
4、下面还需要把图层拷贝层的混合模式更改一下,把它更改为叠加。然后再把这个图层拷贝层的不透明度也更改一下,这里更改的数值可以看想要的边缘效果来调整。这里把它的不透明度调整为86%。
5、把图层拷贝的效果调整好后,接下来就要开始制作另一个图层效果。在图层拷贝上面点击右键。在列表中选择复制图层。这里可以直接保持它的默认背景拷贝2,直接在上面点击确定。
6、选中背景拷贝2的图层。选择滤镜菜单列表中的风格化——查找边缘。这里把刚才应用过滤镜效果的图层再应用一次滤镜效果。
7、再次应用过滤镜效果之后,现在可以看到现在在图片上面边缘边缘也更加的明显一些。但现在的效果看起来并不像是彩色粉笔画过后的效果。这里仍然需要再把这些图片应用滤镜效果。
8、这里可以直接在滤镜菜单中看到在滤镜列表的最上面有一个刚才应用过的滤镜效果。因为还是要使用这个滤镜效果。也不做其它的改变的话,直接就可以点击查找边缘。
9、这次可以看现现在的图片上面的效果比之前也会好一些。但这个效果仍然不是很明显示。所以还需要再尽一步的应用滤镜效果。接着复制背景拷贝层3得到背景拷贝层4的图层。
10、接着再次应用查找边缘效果。应用之后,再次复制图层,然后再应用滤镜果。重复几次这样的操作之后,可以看到现在的效果就是想要的彩色粉笔效果。最后可以把每个图层中的不透明度进行一个调整。
11、把所有的图层复制并应用效果之后,在合并之前把它保存一下格式,先把它保存为psd的格式。如果把其它的图片或相片应用这个效果的时候可以直接进行替换不需要再次进行制作。保存好格式后,点击右键选择合并可见图层。把全部的图层进行一个合并。
以上就是ps把图片制作漂亮的末状彩粉效果方法介绍,操作很简单的,大家学会了吗?希望能对大家有所帮助!