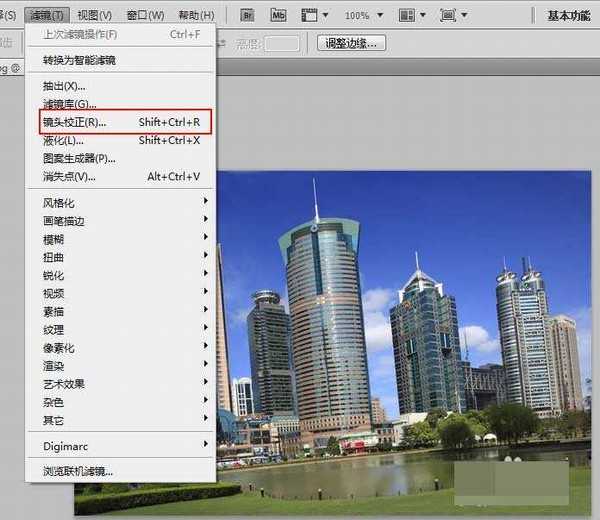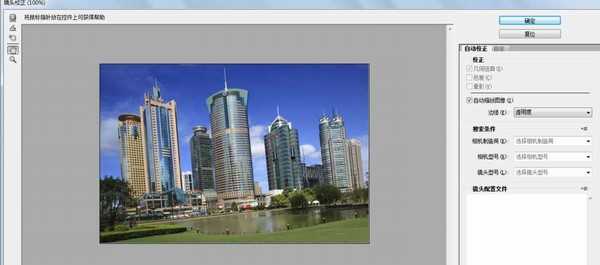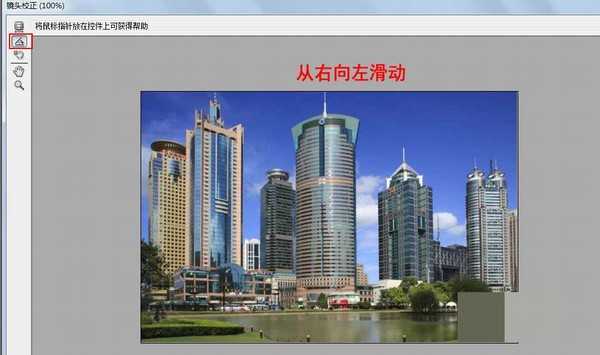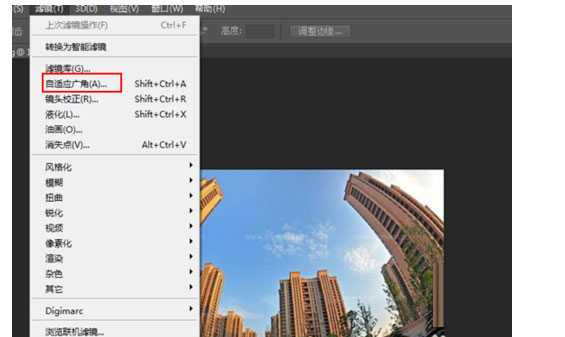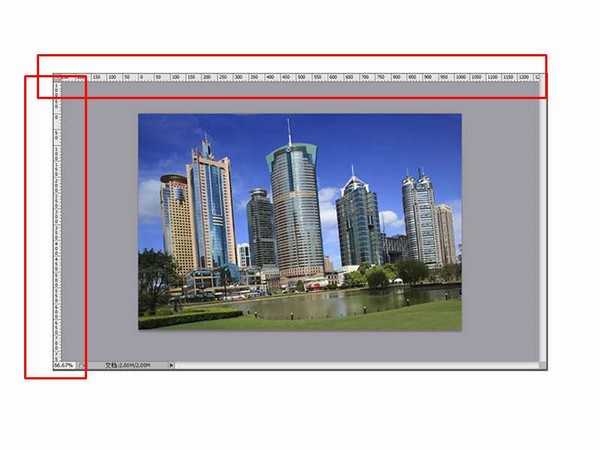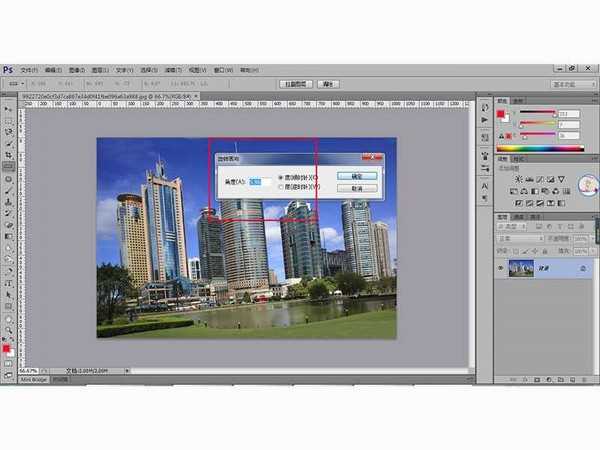ps怎么校正倾斜照片?用ps快速矫正倾斜大楼照片的多种方法介绍
(编辑:jimmy 日期: 2025/4/4 浏览:2)
用ps怎么矫正倾斜大楼照片啊?方法很简单,今天小编就给大家介绍用ps快速矫正倾斜大楼照片的三种方法,第一种是通过ps的镜头校正功能来调整倾斜的大楼图片,第二种是利用裁剪工具,第三种是利用参考线和标尺工具矫正倾斜的大楼,好了,话不多说,快跟着小编一起去看看具体的操作步骤吧!
效果图:
方法一:镜头校正
1、打开ps,直接拖拽图片。
2、点击滤镜-镜头校正。
3、出现校正对话框。
4、然后点击拉直工具,从右向左滑一条直线。
5、倾斜的大楼变正了。
6、ps版本高的话,可以点击滤镜-自适应广角。
方法二:裁剪工具
1、打开PS工具,同时打开需要调整的图片,如下图所示:
2、按住快捷键组合【Ctrl+R】调出标尺,如下图所示:
3、用鼠标从上方的标尺中向下拖出一条水平方向的参考线,将其放置于水平面上方或下方,利用参考线查看图像的水平位置,如下图所示:
4、选择工具箱中的【裁剪工具】,从画面的左上方至右下方选取整个画面,如下图所示:
5、将鼠标放在矩形裁切框的一个角,当鼠标变成旋转图标的时候旋转图像,使得参考线和水平面重合或者平行,如下图所示:
6、然后按住【Enter】键之后便可得到纠正后的大楼图片,如下图所示:
7、最终结果如下:
方法三:参考线+标尺工具
1、打开PS工具,同时打开需要调整的素材图片,如下图所示:
2、然后在工具箱中选择【标尺工具】,然后拖动鼠标沿着水平面画出水平线,如下图所示:
3、接着执行【图像-图像旋转-任意角度】命令,会调出相应的对话框,如下图所示:
4、上图中默认的角度即为我们要调整的角度,不需要做任何设置,点击确定按钮即可得到下图的效果:
5、最后我们利用【裁切工具】对图像做些许的裁切便可得到最终的效果,如下图所示:
教程结束,以上就是关于ps怎么校正倾斜照片?用ps快速矫正倾斜大楼照片的多种方法介绍的全部内容,小编就给大家介绍到这里了,如果你觉得这篇文章还不错,而且对你有帮助,那就赶快分享给更多的人看到吧!
相关教程推荐:
ps利用剪裁工具修正(校正)倾斜的图片的方法介绍
PS如何将倾斜图片调正?
ps倾斜照片该怎么修? ps修正倾斜图片的技巧