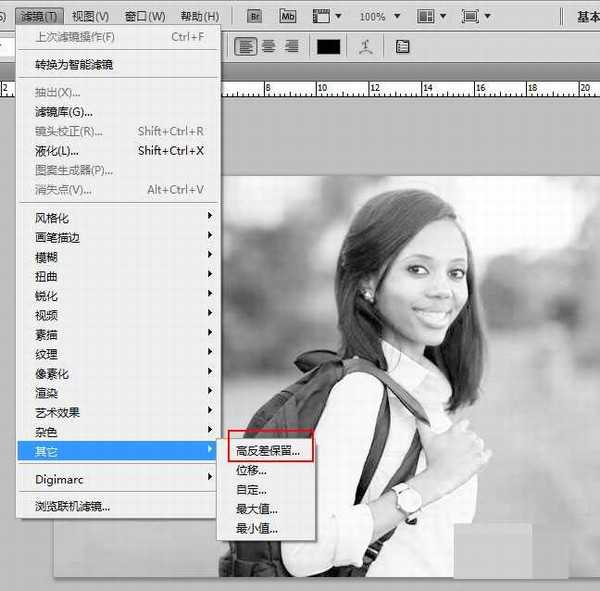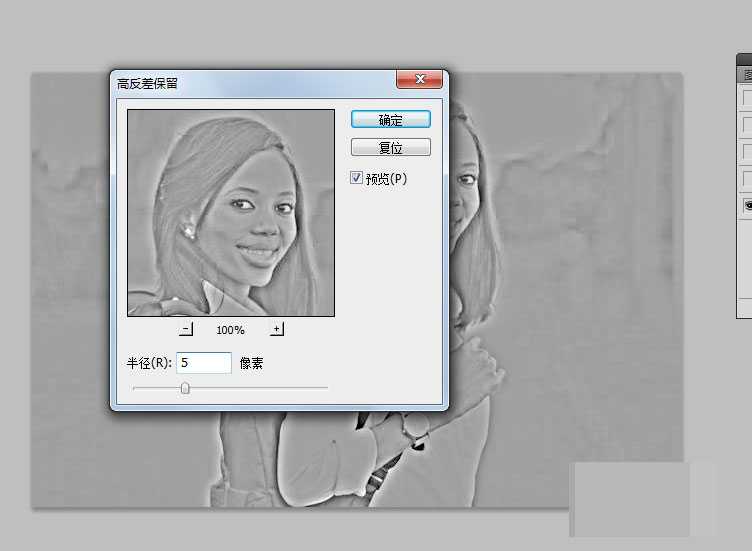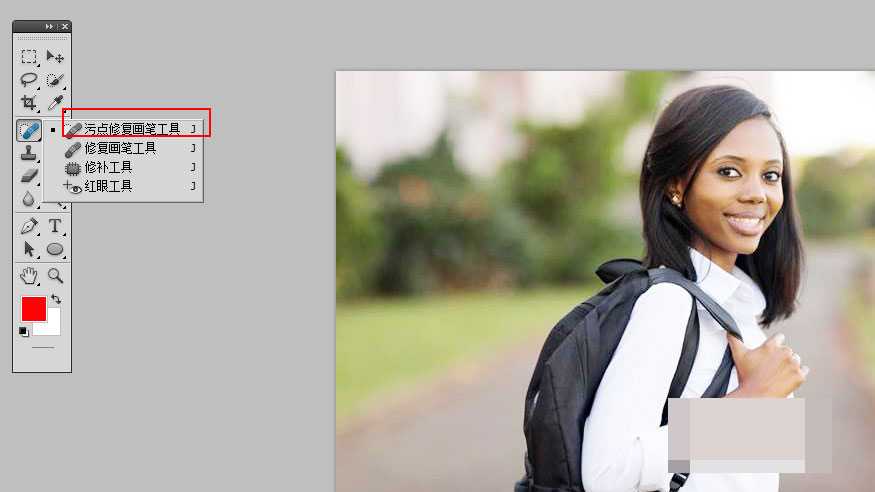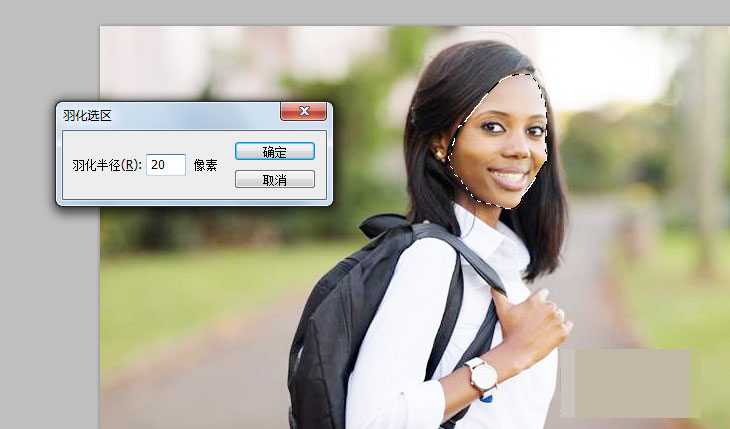如何用ps通道美白皮肤?ps通道美白脸部皮肤教程
(编辑:jimmy 日期: 2025/8/22 浏览:2)
ps如何用通道美白皮肤?本文以使用Photoshop通道给黑皮肤的美女美白为例,首先打开原图,将红通道复制一层,然后执行“滤镜”-“其他”-“高反差保留”,按ctrl键单击“红通道”,将其载入到选区,返回到RGB通道......好了,话不多说,下面让我们一起去看看具体的操作步骤吧!
效果图:
原图:
主要过程:
1、打开ps,执行“文件”-“打开”,打开图片。
2、切合到“通道”面板,按住快捷键ctrl+m曲线调整。
将红通道复制一层。
3、执行“滤镜”-“其他”-“高反差保留”,设置半径为5像素,确定。
4、按ctrl键单击“红通道”,将其载入到选区,返回到RGB通道。
5、切回图层面板,调出曲线对话框,设置参数。
6、按快捷键ctrl+shift+alt+e盖印图层,选择“污点修复画笔工具”,去除人物上的污点。
7、用“套索工具”选中人物脸部,然后按住shift+f6羽化20像素。
8、调整曲线参数后,看最终效果。
教程结束,以上就是关于如何用ps通道美白皮肤?ps通道美白脸部皮肤教程的全部内容,小伙伴看完记得多多练习哦!
相关教程推荐:
Photoshop利用通道快速给偏暗的肤色美白
photoshop利用通道将偏暗多斑的人物去斑及美白
利用PS通道给人像进行祛斑美白