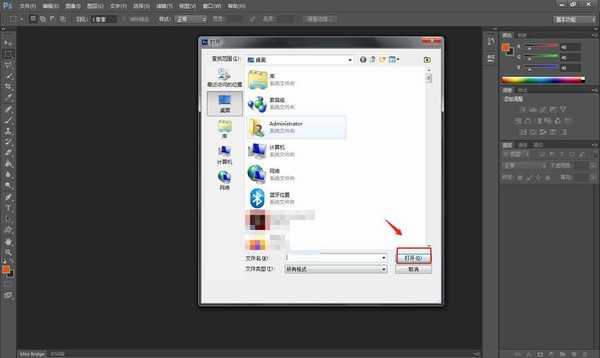PS中如何设置中间调变化效果 PS设置中间调变化效果教程
(编辑:jimmy 日期: 2025/4/3 浏览:2)
PS中如何设置中间调变化效果?在我们日常工作中,经常会用到图片处理软件来处理文件,有时候需要设置中间调变化效果,有的朋友可能还不太清楚具体的操作流程,今天,小编为大家带来了PS中如何设置中间调色彩平衡效果。感兴趣的朋友快来了解一下吧。
- 软件名称:
- Adobe Photoshop CS6 官方中文正式版
- 软件大小:
- 1.3GB
- 更新时间:
- 2013-04-17立即下载
PS中如何设置中间调色彩平衡效果
首先在电脑中打开PS软件,使用“Ctrl+O”组合键,导入图片素材。
然后使用“Ctrl+Shift+N”组合键创建一个新的图层,解锁背景。
点击顶部工具栏中的“图像”——“调整”——“变化”。
在弹出的窗口中,勾选“中间调”效果并挑选需要的颜色,然后点击确定按钮。
点击顶部工具栏中的“文件”——“存储为”。
处理完成后,将制作好的图片存储为想要的格式即可。
以上便是小编为大家分享的"PS中如何设置中间调变化效果 PS设置中间调变化效果教程"的全部内容,希望能够帮到你,持续发布更多资讯,欢迎大家的关注。