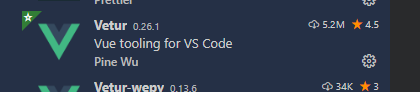vscode配置setting.json文件实现eslint自动格式代码
(编辑:jimmy 日期: 2025/10/16 浏览:2)
一、ESlint+Vetur 实现ESlint代码规范
二、重点----旧版本(旧版本配置在setting.json 会出现警告)
{
“eslint.autoFixOnSave”: true,
“eslint.validate”: [
“javascript”,
{
“language”: “vue”,
“autoFix”: true
},
{
“language”: “html”,
“autoFix”: true
}
]
}
三、新版配置----新版本
{
“editor.codeActionsOnSave”: {
“source.fixAll.eslint”: true
},
“eslint.probe”: [“javascript”, “vue”, “html”]
}
以下是对自己vscode-settings.json 做一个记录(仅供参考)
{
//设置文字大小
"editor.fontSize": 18,
//设置文字行高
"editor.lineHeight": 24,
//开启行数提示
"editor.lineNumbers": "on",
// 在输入时显示含有参数文档和类型信息的小面板。
"editor.parameterHints.enabled": true,
// 调整窗口的缩放级别
"window.zoomLevel": 0,
// 文件目录
"workbench.iconTheme": "vscode-icons",
// 设置字体
"editor.fontFamily": "'Droid Sans Mono', 'Courier New', monospace, 'Droid Sans Fallback'",
// 自动换行
"editor.wordWrap": "on",
// 自定义vscode面板颜色
"workbench.colorCustomizations": {
"tab.activeBackground": "#253046", // 活动选项卡的背景色
"activityBar.background": "#253046", //活动栏背景色
"sideBar.background": "#253046", //侧边栏背景色
"activityBar.foreground": "#23f8c8", //活动栏前景色(例如用于图标)
"editor.background": "#292a2c" //编辑器背景颜色
// "editor.foreground":"#ff0000", //编辑器默认前景色
// "editor.findMatchBackground":"#23f8c8", //当前搜索匹配项的颜色
// "editor.findMatchHighlightBackground":"#ff0000", //其他搜索匹配项的颜色
// "editor.lineHighlightBackground":"#ff0000", //光标所在行高亮文本的背景颜色
// "editor.selectionBackground":"#ff0000", //编辑器所选内容的颜色
// "editor.selectionHighlightBackground":"#ff0000", //与所选内容具有相同内容的区域颜色
// "editor.rangeHighlightBackground":"#ff0000", //突出显示范围的背景颜色,例如 "Quick Open" 和“查找”功能
// "editorBracketMatch.background":"#ff0000", //匹配括号的背景色
// "editorCursor.foreground":"#ff0000", //编辑器光标颜色
// "editorGutter.background":"#ff0000", //编辑器导航线的背景色,导航线包括边缘符号和行号
// "editorLineNumber.foreground":"#ff0000", //编辑器行号颜色
// "sideBar.foreground":"#ff0000", //侧边栏前景色
// "sideBarSectionHeader.background":"#ff0000", //侧边栏节标题的背景颜色
// "statusBar.background":"#ff0000", //标准状态栏背景色
// "statusBar.noFolderBackground":"#ff0000", //没有打开文件夹时状态栏的背景色
// "statusBar.debuggingBackground":"#ff0000", //调试程序时状态栏的背景色
// "tab.activeForeground":"#ff0000", //活动组中活动选项卡的前景色
// "tab.inactiveBackground":"#ff0000", //非活动选项卡的背景色
// "tab.inactiveForeground":"#ff0000" // 活动组中非活动选项卡的前景色
},
// vscode默认启用了根据文件类型自动设置tabsize的选项
"editor.detectIndentation": false,
// 重新设定tabsize
"editor.tabSize": 2,
// #每次保存的时候自动格式化
"editor.formatOnSave": true,
// #让函数(名)和后面的括号之间加个空格
"javascript.format.insertSpaceBeforeFunctionParenthesis": true,
// #这个按用户自身习惯选择
"vetur.format.defaultFormatter.html": "js-beautify-html",
// #让vue中的js按编辑器自带的ts格式进行格式化
"vetur.format.defaultFormatter.js": "vscode-typescript",
// 保存时运行的代码ESLint操作类型。
"editor.codeActionsOnSave": {
"source.fixAll.eslint": true
},
// 添加emmet支持vue文件
"emmet.includeLanguages": {
"wxml": "html",
"vue": "html"
},
// 两个选择器中是否换行
"minapp-vscode.disableAutoConfig": true,
//快速预览(右侧)
"editor.minimap.enabled": true,
// tab 代码补全
"files.associations": {
"*.wpy": "vue",
"*.vue": "vue",
"*.cjson": "jsonc",
"*.wxss": "css",
"*.wxs": "javascript"
},
// 用来配置如何使用ESLint CLI引擎API启动ESLint。 默认为空选项
"eslint.options": {
"extensions": [".js", ".vue"]
},
// 在onSave还是onType时执行linter。默认为onType。
"eslint.run": "onSave",
// 启用ESLint作为已验证文件的格式化程序。
"eslint.format.enable": true,
// 语言标识符的数组,为此ESLint扩展应被激活,并应尝试验证文件。
"eslint.probe": ["javascript", "javascriptreact", "vue-html", "vue", "html"],
//关闭rg.exe进程 用cnpm导致会出现rg.exe占用内存很高
"search.followSymlinks": false,
// 给js-beautify-html设置属性隔断
"vetur.format.defaultFormatterOptions": {
"js-beautify-html": {
"wrap_attributes": "force-aligned",
"max_preserve_newlines": 0
}
},
// style默认偏移一个indent
"vetur.format.styleInitialIndent": true,
// 定义匿名函数的函数关键字后面的空格处理。
"javascript.format.insertSpaceAfterFunctionKeywordForAnonymousFunctions": true,
// 定义函数参数括号前的空格处理方式。
"typescript.format.insertSpaceBeforeFunctionParenthesis": true,
// 新版本消息
"vsicons.dontShowNewVersionMessage": true,
// 控制资源管理器是否在把文件删除到废纸篓时进行确认。
"explorer.confirmDelete": true,
// 使用eslint-plugin-vue验证<template>中的vue-html
"vetur.validation.template": false,
// 指定用在工作台中的颜色主题。
"workbench.colorTheme": "One Dark Pro"
}
总结